Windows 10でGoogleをタスクバーに固定するにはどうすればよいですか?
Windows10でGoogleChromeをタスクバーに固定するにはどうすればよいですか?
WebサイトをWindows10タスクバーに固定するか、Chromeから開始します。 Chromeの最新バージョンを使用していることを確認してください。それを起動してから、固定したいWebサイトに移動します。次に、ブラウザの右上隅にある[設定]メニューをクリックし、[その他のツール]>[タスクバーに追加]を選択します。
Googleをホーム画面のWindows10に配置するにはどうすればよいですか?
デフォルトでGoogleを使用するには、次のようにします。
- ブラウザウィンドウの右端にある[ツール]アイコンをクリックします。
- インターネットオプションを選択します。
- [全般]タブで、[検索]セクションを見つけて、[設定]をクリックします。
- Googleを選択します。
- [デフォルトとして設定]をクリックし、[閉じる]をクリックします。
Googleをタスクバーに配置するにはどうすればよいですか?
手順に従ってください:
- InternetExplorerを開きます。
- [検索]タブに「Google.com」と入力します。
- 次にGoogle.comを開きます。
- 次に、タブをクリックして押したままタスクバーにドラッグし、マウスボタンを離します。
- Googleのウェブページがタスクバーに固定されていることがわかります。
TechifyMeПодписатьсяタスクバーをGoogleChromeの上に表示する方法
ノートパソコンのホーム画面にGoogleを追加するにはどうすればよいですか?
- ブラウザ上部のメニューバーで、[ツール]をクリックします。
- インターネットオプションを選択します。
- [全般]タブをクリックします。
- [ホームページ]に次のように入力します:www.google.com。
- [OK]をクリックします。
- ブラウザを再起動します。
デスクトップ2020でGoogleショートカットを作成するにはどうすればよいですか?
- Chromeで、設定に移動します。
- ユーザーリスト(ユーザー)までスクロールし、ショートカットを使用するユーザープロファイルをクリックします*。
- 編集ボタンが点灯します(ユーザーを選択した後)。
- その編集ボタンをクリックします。
- [デスクトップショートカットの追加]をクリックしてから、[保存]をクリックします。
7日。 2015年。
ホーム画面にGoogleを表示するにはどうすればよいですか?
検索ウィジェットをカスタマイズする
- 検索ウィジェットをホームページに追加します。ウィジェットを追加する方法を学びます。
- Androidスマートフォンまたはタブレットで、Googleアプリを開きます。
- 右下の[その他]をタップします。ウィジェットをカスタマイズします。
- 下部にあるアイコンをタップして、色、形、透明度、Googleロゴをカスタマイズします。
- 終了したら、[完了]をタップします。
Googleツールバーはどうなりましたか?
幸いなことに、不足しているChromeツールバーに対する簡単な解決策があります。 WindowsおよびLinuxの場合:CtrlキーとShiftキーを押しながらBを押すと、バーが再表示されます。 Macの場合:CommandキーとShiftキーを押しながらBを押します。ブックマークツールバーが表示されたままになります。
インターネットショートカットをタスクバーに固定するにはどうすればよいですか?
Webサイトをタスクバーに固定するには、Internet Explorerでサイトに移動し、アドレスバーのURLの左側にあるアイコンをクリックして押したまま、タスクバーにドラッグします。
Chromeでタスクバーを復元するにはどうすればよいですか?
タスクバーのどこかを右クリックして、プロパティに移動します。タスクバーを自動的に非表示にしてロックするためのチェックボックスが必要です。今度は科学的なビット–タスクバーのロックにチェックマークを付けてから適用します。ダイアログボックスを閉じて、元に戻り、ロックを解除します。これで、Chromeが開いた状態でタスクバーが表示されます。
メニューバーはどこにありますか?
Altキーを押すと、このメニューが一時的に表示され、ユーザーはその機能を使用できるようになります。メニューバーは、ブラウザウィンドウの左上隅にあるアドレスバーのすぐ下にあります。メニューの1つから選択すると、バーは再び非表示になります。
Chromeにはツールバーがありますか?
メニュー(1つだけ)は、URLフィールドと方向ボタンもある行の右端にある3つのドットまたはバーをクリックして表示できます。これは、Androidスマートフォンをお持ちの場合はおなじみです。ほとんどのAndroidアプリでは、メニューが同じ場所にあります。
-
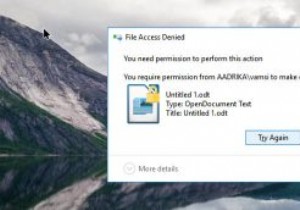 EFSを使用してWindowsでファイルとフォルダーを暗号化する方法
EFSを使用してWindowsでファイルとフォルダーを暗号化する方法Windowsのあまり知られていない機能の1つは、暗号化ファイルシステム(EFS)です。 EFSを使用すると、独自のユーザーアカウントを使用して、選択したWindowsシステム内のファイルとフォルダーをすばやく暗号化できます。ファイルはWindowsユーザーアカウントのパスワードを使用して暗号化されているため、管理者を含むシステム上の他のユーザーは、ファイルやフォルダーを開いたり、移動したり、変更したりすることはできません。この暗号化システムは、それほど重要ではないが、システム上の他のユーザーに見られたくないファイルがある場合に役立ちます。 EFSはBitLockerとは完全に異なります。
-
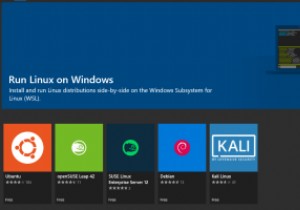 MicrosoftがLinuxカーネルをWindowsに追加–これはあなたにどのような影響を与えますか?
MicrosoftがLinuxカーネルをWindowsに追加–これはあなたにどのような影響を与えますか?LinuxはWindowsにとって見知らぬ人ではありません。過去に、LinuxがWindows 10にどのように実装されたかについて報告しました。最近、Microsoftは追加の手順を実行し、オペレーティングシステムにLinuxカーネル全体を実装するための更新を発表しました。しかし、これはどういう意味ですか、そして最も重要なのは、Windowsユーザーにとって何を意味するのでしょうか? MicrosoftがLinuxカーネルを追加する理由 繰り返しになりますが、LinuxはWindowsではまったく新しいものではありません。しばらくの間、Windows 10にはLinux用のWindo
-
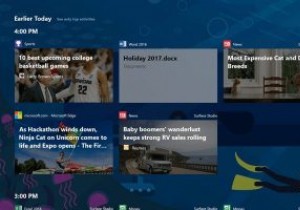 マイクロソフトはついに長い遅延のタイムライン機能を導入しました
マイクロソフトはついに長い遅延のタイムライン機能を導入しました何度も遅れましたが、タイムライン機能は、他の多くの機能や改善点とともに、新しいWindows10インサイダービルド17063にようやく登場しました。 タイムラインは、2018年4月に予定されているWindows10アップグレードの主な機能の1つと見なされています。過去にさかのぼって、過去に作業していたアプリを開くことができます。タイムラインの最も優れている点は、Microsoftアカウントに接続されているすべてのデバイスから以前に中断したところから作業を再開できることです。はい、これには他のWindows 10 PC、iOS、Androidデバイスが含まれます。 賢明な動きとして、Micr
