フォーマットせずにWindows10でパーティションを拡張するにはどうすればよいですか?
フォーマットせずにパーティションサイズを増やすことはできますか?
フォーマットせずにパーティションサイズを増やすことはできますか? MiniToolパーティションウィザードを使用すると、データをフォーマットしたり失ったりすることなく、パーティションサイズを簡単に増やすことができます。 。このパーティションマネージャを起動し、そのExtend Partitionを使用して、別のパーティションから空き領域を取得するか、未割り当て領域を使用してパーティションを拡張するだけです。
コンピュータの管理が開いたら、ストレージ>ディスクの管理に移動します 。拡張するボリュームを選択して押したまま(または右クリック)してから、[ボリュームの拡張]を選択します。ボリュームの拡張がグレー表示されている場合は、次のことを確認してください。ディスクの管理またはコンピュータの管理が管理者権限で開かれている。
データを失うことなくWindows10のCドライブスペースを増やすにはどうすればよいですか?
開始->[コンピューター]->[管理]を右クリックします。左側の[ストア]の下にある[ディスクの管理]を見つけ、クリックして[ディスクの管理]を選択します。切り取りたいパーティションを右クリックし、[ボリュームの縮小]を選択します。 [縮小するスペースの量を入力してください]の右側でサイズを調整します。
フォーマットせずにWindows10のパーティションをマージするにはどうすればよいですか?
ディスクの管理を使用してデータを失うことなくパーティションをマージするにはどうすればよいですか?
- Dドライブ上のファイルを安全な場所にバックアップまたはコピーします。
- Win+Rを押して実行を開始します。 diskmgmtと入力します。 …
- Dドライブを右クリックして、[ボリュームの削除]を選択します。パーティション上のすべてのデータが消去されます。 …
- 未割り当てのスペースが発生します。 …
- パーティションが拡張されます。
パーティションのサイズを大きくするにはどうすればよいですか?
その一部またはすべてを実現するには、次の手順に従います。
- ディスク管理コンソールウィンドウを開きます。 …
- 拡張するボリュームを右クリックします。 …
- [ボリュームの拡張]コマンドを選択します。 …
- [次へ]ボタンをクリックします。 …
- 既存のドライブに追加する未割り当て領域のチャンクを選択します。 …
- [次へ]ボタンをクリックします。
- [完了]ボタンをクリックします。
拡張ボリュームがグレー表示される理由
コンピュータで[ボリュームの拡張]オプションがグレー表示されている理由がわかります。ハードドライブに未割り当ての領域がありません。拡張するパーティションの背後に、隣接する未割り当て領域または空き領域はありません。 Windowsを拡張できないのはFATまたはその他の形式のパーティションです 。
Windows 10でパーティションを管理するにはどうすればよいですか?
症状
- [このPC]を右クリックして、[管理]を選択します。
- オープンディスク管理。
- パーティションを作成するディスクを選択します。
- 下部ペインの[パーティション化されていないスペース]を右クリックして、[新しいシンプルボリューム]を選択します。
- サイズを入力して[次へ]をクリックすると、完了です。
Windows 10で未割り当て領域をマージするにはどうすればよいですか?
未割り当て領域を追加するパーティションを右クリックして、マージを選択します パーティション(例:Cパーティション)。手順2:未割り当て領域を選択し、[OK]をクリックします。ステップ3:ポップアップウィンドウで、パーティションのサイズが大きくなっていることがわかります。操作を実行するには、[適用]をクリックしてください。
Cドライブがこんなに小さいのはなぜですか?
小さいCドライブの理由は、ウイルス攻撃またはオペレーティングシステムの再インストールを保証するシステムクラッシュの場合です。 Cドライブのデータを削除するだけで、他のドライブに重要なデータを保存できる場合があります。メインファイルをDドライブに保持しながら、デスクトップ画面でいつでもショートカットを使用できます。
CドライブのスペースをDドライブに増やすにはどうすればよいですか?
ディスクの管理で、パーティションDを右クリックし、[ボリュームの削除]を選択して、パーティションCを増やすための未割り当て領域を作成します。
- システムパーティションを右クリックし、[ボリュームの拡張]を選択してシステムパーティションを拡張します。 …
- Dドライブにデータが多すぎて、削除したくない場合はどうなりますか?
Windows 10でパーティションをマージできますか?
ボリュームのマージ機能はありません ディスク管理;パーティションのマージは、1つのボリュームを縮小して、隣接するボリュームを拡張するためのスペースを作成することによってのみ間接的に実現されます。
CドライブとDドライブをマージできますか?
CドライブとDドライブをマージしても安全ですか? はい 、EaseUS Partition Masterなどの信頼性の高いディスク管理ツールを使用すると、データを失うことなくCドライブとDドライブを安全にマージできます。このパーティションマスターを使用すると、パーティションを削除せずにWindows11/10でパーティションをマージできます。
データを失うことなくパーティションを削除できますか?
パーティションの削除
ファイルを削除するのと同じように、リカバリツールやフォレンジックツールを使用してコンテンツをリカバリできる場合もありますが、パーティションを削除すると、その中のすべてが削除されます。そのため、質問に対する答えは「いいえ」です—パーティションを削除するだけでは不十分です データを保持します。
-
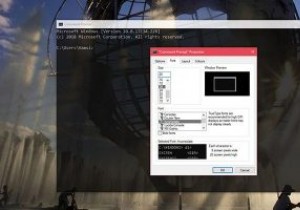 Windows10でコマンドプロンプトにカスタムフォントを追加する方法
Windows10でコマンドプロンプトにカスタムフォントを追加する方法Windowsのコマンドプロンプトは、カスタマイズの点で非常に制限されています。もちろん、簡単なカスタマイズ、色の変更、透明度の追加などを行いますが、できることはほとんどありません。使用しているWindowsのバージョンに応じて、フォントの選択も非常に限られており、2〜5フォントしかありません。 良い点は、コマンドプロンプトにカスタムフォントを追加できることです。 始める前に 注意すべき点の1つは、コマンドプロンプトに追加できるのはモノスペースフォントのみであるということです。追加しようとしているフォントが等幅フォントでない場合、コマンドプロンプトはそれを認識せず、使用可能なフォントのリス
-
 7Windows10のインストール後に最適化する必要がある設定
7Windows10のインストール後に最適化する必要がある設定Windows10のインストールは難しいことではありません。主な作業は、オペレーティングシステムのインストール後に開始されます。私たちのほとんどは、最初に、システムを日常的に使用するために必要なすべてのドライバーとソフトウェアをインストールします。ソフトウェアをインストールする以外に、より良いエクスペリエンスのために確認および管理する必要のあるWindows設定がいくつかあります。これらの設定の一部を次に示します。 1。デフォルトのアプリ Windows 10は、ブラウジング、電子メール、音楽などのさまざまなもののデフォルトアプリとして独自のアプリを使用します。Chrome、Thunderb
-
 Windows11のようにWindows10のタスクバーアイコンを中央に配置する方法は次のとおりです
Windows11のようにWindows10のタスクバーアイコンを中央に配置する方法は次のとおりですMicrosoftは最近Windows11を公式にしました。多くの人の注目を集めたWindows11の印象的な機能の1つは、中央のタスクバーアイコンです。いつものように、この新しいデザインの変更は、一部の人に好かれますが、他の人はそれに順応するのに時間がかかります。このガイドは、新しい中央揃えのタスクバーアイコンが好きな人を対象としています。ここでは、Windows11と同じようにWindows10タスクバーアイコンを中央に配置する手順を示します。 CenterWindows10タスクバーアイコン 1.タスクバーを右クリックします。表示されるオプションのリストから、[タスクバーをロックする
