Windows 10からsAntivirusを削除するにはどうすればよいですか?
Windows 10からSAntivirusをアンインストールするにはどうすればよいですか?
SAntivirusを取り除く。 次の手順に従ってください
- Windowsの検索ボックスにコントロールパネルを入力し、Enterキーを押すか、検索結果をクリックします。
- [プログラム]で、[プログラムのアンインストール]を選択します。
- アプリケーションを右クリックして、[アンインストール]を選択します。
- ユーザーアカウント制御が表示されたら、[はい]をクリックします。
MalwarebytesはSAntivirusを削除しますか?
いいえ、MalwarebytesはSAntivirusを完全に削除します 。
SAntivirusをアンインストールしても安全ですか?
SAntivirusは、その積極的な宣伝方法と難しいアンインストールのために、一部の研究者が潜在的に望ましくないと見なすセキュリティツールです。 。 SAntivirusは通常、他のソフトウェアとのファイルバンドルに含まれており、ユーザーの知らないうちにインストールされる傾向があります。サンティウイルスは望ましくないプログラムです。
Windows 10をセーフモードにするにはどうすればよいですか?
設定から
- キーボードのWindowsロゴキー+Iを押して、[設定]を開きます。 …
- [更新とセキュリティ]>[回復]を選択します。 …
- [高度な起動]で、[今すぐ再起動]を選択します。
- PCが再起動して[オプションの選択]画面が表示されたら、[トラブルシューティング]>[詳細オプション]>[スタートアップの設定]>[再起動]を選択します。
Segurazoはどのようにして私のコンピューターに接続しましたか?
Segurazo Antivirusはどのようにして私のコンピューターに侵入しましたか? Segurazo Antivirusは、ユーザーによってインストールされます 、それが故意であるかどうかにかかわらず。多くの場合、このタイプのプログラムは、広告を通じて提供されるか、インターネットからダウンロードされる他のソフトウェアとバンドルされているため、ユーザーはこのソフトウェアの出所に戸惑うことになります。
ラップトップからSegurazoを削除するにはどうすればよいですか?
解決策
- コントロールパネルを開きます。
- [オプション]を選択>プログラムを削除します。
- Segurazo Realtime Protection Liteを選択し、[削除/変更]をクリックします。
- [保護を削除]を選択します。
- ここで、[今すぐ再開]を選択してシステムを再起動します。 …
- リセットプロセスが完了すると、次の画像に示すような画面が表示されます。
SAntivirusはマルウェアですか?
sAntivirus Protection Liteは、それ自体をマルウェア対策製品と表現する、望ましくない可能性のあるプログラムです。 それは悪意のあるプログラムからあなたのコンピュータを保護します。 …さらに、sAntivirus Protection Liteは、このプログラムをコントロールパネルから削除できないようにするサービスとドライバーをインストールします。
SAntivirusリアルタイム保護Liteは安全ですか?
SAntivirus Realtime Protection Lite(旧称SEGURAZO)は、偽のウイルス対策です。 それは永続的な脅威として機能します。多くの場合、プログラムは他のダウンロードと一緒にシステムに入り、システムを「スキャン」して、さまざまな誤検知の結果を提供します。
PC Accelerate 2021を削除するにはどうすればよいですか?
ステップ1:WindowsからPCAccelerateProをアンインストールする
- 「プログラムと機能」に移動します。 …
- 「プログラムと機能」画面が表示され、コンピュータにインストールされているすべてのプログラムのリストが表示されます。 …
- 次のメッセージボックスで、[はい]をクリックしてアンインストールプロセスを確認し、プロンプトに従ってプログラムをアンインストールします。
-
 7Windows10のインストール後に最適化する必要がある設定
7Windows10のインストール後に最適化する必要がある設定Windows10のインストールは難しいことではありません。主な作業は、オペレーティングシステムのインストール後に開始されます。私たちのほとんどは、最初に、システムを日常的に使用するために必要なすべてのドライバーとソフトウェアをインストールします。ソフトウェアをインストールする以外に、より良いエクスペリエンスのために確認および管理する必要のあるWindows設定がいくつかあります。これらの設定の一部を次に示します。 1。デフォルトのアプリ Windows 10は、ブラウジング、電子メール、音楽などのさまざまなもののデフォルトアプリとして独自のアプリを使用します。Chrome、Thunderb
-
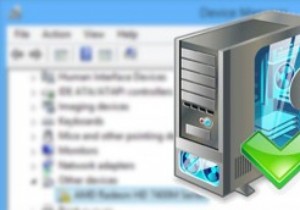 Windowsで不明なデバイスのドライバーを見つける方法
Windowsで不明なデバイスのドライバーを見つける方法デバイスドライバーは、すべてのハードウェアデバイスが正常に機能するのに役立つため、WindowsPCの基本的な構成要素のようなものです。デバイスドライバがどれほど有用であっても、適切なドライバソフトウェアがない場合、またはOSが接続されているハードウェアを適切に識別できない場合は、常に頭痛の種になります。ドライバーに問題が発生した場合、Windowsは必要なドライバーを自動的にダウンロードしてインストールしようとします。ただし、Windowsがドライバの自動ダウンロードに失敗した場合は、製造元のWebサイトにアクセスして適切なドライバを入手できます。ただし、必要なハードウェアのドライバーを見つ
-
 ファイル/フォルダーをWindows7タスクバーに固定する方法
ファイル/フォルダーをWindows7タスクバーに固定する方法Windows 7の最大の改善点の1つは、タスクバーです。これで、アプリケーションをタスクバーに固定し、シングルクリックで起動できます。ファイル/フォルダー/URL/特定のアクションを特定のアプリケーションに固定できるジャンプリストもあります。すべてが素晴らしいと思われるとき、私はただ1つの不満を持っています。ファイル/フォルダーをタスクバーに固定するオプションはありません。アプリケーションをタスクバーに固定し、ファイル/フォルダーをジャンプリストに追加することしかできません。ファイル/フォルダをタスクバーに固定したい場合はどうなりますか? Windows 7用のデスクトップの表示アイコンを
