ファイアウォールWindows10を通過するポートを許可するにはどうすればよいですか?
Windows 10ファイアウォールを通過するポートを許可するにはどうすればよいですか?
Windows10でファイアウォールポートを開く
- コントロールパネル、システムとセキュリティ、およびWindowsファイアウォールに移動します。
- [詳細設定]を選択し、左側のペインで[インバウンドルール]を強調表示します。
- [受信ルール]を右クリックして、[新しいルール]を選択します。
- 開く必要のあるポートを追加して、[次へ]をクリックします。
- プロトコル(TCPまたはUDP)とポート番号を次のウィンドウに追加し、[次へ]をクリックします。
2つのфевр。 2018г。
ファイアウォールでポートを許可するにはどうすればよいですか?
Windowsファイアウォールで着信トラフィック用のポートを開く方法
- [スタート]ボタンを右クリックします。
- [検索]をクリックします。
- 「Windowsファイアウォール」と入力します。
- [Windowsファイアウォール]をクリックします。
- [詳細設定]をクリックします。
- ウィンドウの左側のフレームで[インバウンドルール]をクリックします。
- ウィンドウの右側のフレームで[新しいルール...]をクリックします。
- [ポート]をクリックします。
22日。 2017年。
ポートのブロックを解除するにはどうすればよいですか?
ポートのブロックを解除する方法
- [開始]をクリックします。
- コントロールパネルと入力してEnterキーを押します。
- [システムとセキュリティ]をクリックします。
- [Windowsファイアウォール]をクリックします。
- [詳細設定]を選択し、左側のペインで[インバウンドルール]を選択します。
- [受信ルール]を右クリックして、[新しいルール]を選択します。
- [ポート]を選択し、[次へ]をクリックします。
- ルールを適用するプロトコルとしてTCPを選択します。
Windowsファイアウォールがポートをブロックしているかどうかを確認するにはどうすればよいですか?
- ファイアウォールの設定を確認してください。 Windowsキー+Rを押して、実行を開きます。 controlと入力し、[OK]を押してコントロールパネルを開きます。 …
- コマンドプロンプトを使用して、ブロックされたポートを確認します。検索バーに「cmd」と入力します。コマンドプロンプトを右クリックして、[管理者として実行]を選択します。
9分。 2021年。
Windows 10でポート445を有効にするにはどうすればよいですか?
[コンピューターの構成]>[ポリシー]>[Windowsの設定]>[セキュリティの設定]>[セキュリティが強化されたWindowsファイアウォール]>[セキュリティが強化されたWindowsファイアウォール-LDAP]>[受信ルール]に移動します。右クリックして[新しいルール]を選択します。 [ポート]を選択して、[次へ]をクリックします。 TCPを選択し、特定のローカルポートで135、445と入力して、[次へ]をクリックします。
ファイアウォールがポートをブロックしているかどうかを確認するにはどうすればよいですか?
ブロックされたポートがないかWindowsファイアウォールを確認する
- コマンドプロンプトを起動します。
- netstat-a-nを実行します。
- 特定のポートがリストされているかどうかを確認します。そうである場合は、サーバーがそのポートでリッスンしていることを意味します。
13日。 2016年。
ファイアウォールで開くために必要なポート
| デフォルトのポート番号 | 用途 |
|---|---|
| TCP 22 | SSH |
| TCP 23 | Telnet |
| UDP 161 | SNMP GET |
| UDP 162 | SNMPトラップ |
ポートが開いているかどうかをテストするにはどうすればよいですか?
「telnet+IPアドレスまたはホスト名+ポート番号」(例:telnet www.example.com1723またはtelnet10.17。xxx。xxx5000)を入力して、コマンドプロンプトでtelnetコマンドを実行し、TCPポートのステータスをテストします。ポートが開いている場合は、カーソルのみが表示されます。
このエラーの理由は、他のアプリケーションがすでにポート80を使用していることです。…ポート80はhttpのデフォルトのポートであるため、最も可能性の高い理由は、別のWebサーバー(IISなど)がマシンで実行されていることです。ただし、他の一部のアプリケーションもポート80をブロックする場合があります。1つの良い例はSkypeです。
Windowsでポートのブロックを解除するにはどうすればよいですか?
Windowsファイアウォールでポートを開く
- [スタート]メニューから、[コントロールパネル]、[システムとセキュリティ]、[Windowsファイアウォール]の順にクリックします。 …
- [詳細設定]をクリックします。
- [受信ルール]をクリックします。
- [アクション]ウィンドウで[新しいルール]をクリックします。
- [ポートのルールタイプ]をクリックします。
- [次へ]をクリックします。
- [プロトコルとポート]ページで、[TCP]をクリックします。
ポートが開かないのはなぜですか?
状況によっては、アクセスをブロックしているのはコンピューターまたはルーターのファイアウォールである可能性があります。ファイアウォールを一時的に無効にして、問題が発生していないことを確認してください。ポート転送を使用するには、最初にコンピューターのローカルIPアドレスを決定します。ルーター構成を開きます。
ファイアウォールが機能しているかどうかを確認するにはどうすればよいですか?
Windowsファイアウォールを実行しているかどうかを確認するには:
- Windowsアイコンをクリックし、[コントロールパネル]を選択します。コントロールパネルウィンドウが表示されます。
- [システムとセキュリティ]をクリックします。システムとセキュリティパネルが表示されます。
- Windowsファイアウォールをクリックします。 …
- 緑色のチェックマークが表示されている場合は、Windowsファイアウォールを実行しています。
ドメイン名またはIPアドレスを使用してコンピューターへのHTTPS接続を開こうとすると、ポートが開いているかどうかをテストできます。これを行うには、サーバーの実際のドメイン名を使用してWebブラウザのURLバーにhttps://www.example.comと入力するか、サーバーの実際の数値IPアドレスを使用してhttps://192.0.2.1と入力します。
ファイアウォール設定を確認するにはどうすればよいですか?
PCのファイアウォール設定を確認しています。スタートメニューを開きます。 Windowsのデフォルトのファイアウォールプログラムは、コントロールパネルアプリの[システムとセキュリティ]フォルダにありますが、[スタート]メニューの検索バーを使用してファイアウォールの設定に簡単にアクセスできます。 ⊞Winキーをタップしてこれを行うこともできます。
-
 シャットダウンタイルをWindows8のスタート画面に追加する方法
シャットダウンタイルをWindows8のスタート画面に追加する方法Windows 8でPCをシャットダウンすることは、実際には簡単なことではありません。 「シャットダウン」オプションを選択する前に、マウスを右下隅に移動して電源設定を開く必要があります。ここに記載されているトリックを使用すると、「シャットダウン」タイルをスタート画面に簡単に固定して、PCをすぐにシャットダウンするように選択できます。 1. Windows 8では、デスクトップに移動します。 [ショートカット]を選択します。 3.場所フィールドに「shutdown /p」と入力します 「。 「次へ」をクリックし、続いて「完了」をクリックします。 4.新しく作成したアイコンを右クリッ
-
 Windowsのシャットダウンと起動をスケジュールする方法
Windowsのシャットダウンと起動をスケジュールする方法自宅で仕事をしているフリーランサーでも、オフィスに到着したらすぐにすべてが稼働していることを確認したいビジネスオーナーでも、Windowsデバイスのシャットダウンと起動を自動化する理由はたくさんあります。ここでは、Windows11およびWindows10でシャットダウン、再起動、および起動をスケジュールする方法を示します。 Windows 11/10 PCでシャットダウン、再起動、起動をスケジュールする理由 忙しい一日の間に、Windowsデバイスを手動でオン/オフにするのはドラッグになる可能性があります。欠点は、画面に目を凝らしておく必要があることです。これは、気を散らすことで生産性を
-
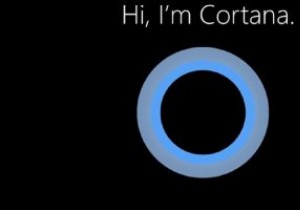 新しいMicrosoftCortana–彼女はまだ役に立ちますか?
新しいMicrosoftCortana–彼女はまだ役に立ちますか?2020年5月の更新が到着し、注目すべき変更の1つはMicrosoftCortanaです。バーチャルアシスタントに質問することに慣れている場合は、別のアシスタントに切り替える時期かもしれません。 Microsoftは、Cortanaを生産性向上ツールに刷新し、これまで使用していた可能性のある機能の多くを排除することを決定しました。大きな質問– Cortanaは、平均的なユーザーにとってまだ使用する価値がありますか? 変更の理由 一部のユーザーはMicrosoftCortanaを絶対に気に入っていますが、Amazon Alexa、Googleアシスタント、Siriのように彼女が実際に流行したこ
