Windows 10でコンピューターをセーフモードで起動するにはどうすればよいですか?
Windowsをセーフモードで強制的に起動するにはどうすればよいですか?
PCが適格である場合、あなたがしなければならないのは、PCが起動を開始したときにF8キーを繰り返し押して、セーフモードで起動することだけです。それでも問題が解決しない場合は、Shiftキーを押しながらF8キーを繰り返し押してみてください。
セーフモードでコンピューターを開くにはどうすればよいですか?
セーフモードで起動するには(Windows 7以前):
- コンピュータの電源を入れるか、再起動します。起動中に、Windowsロゴが表示される前にF8キーを押し続けます。
- メニューが表示されます。その後、F8キーを放すことができます。 …
- コンピュータはセーフモードで起動します。
F8が機能しないときに、コンピューターをセーフモードで起動するにはどうすればよいですか?
起動時に適切なタイミングでF8キーを押すと、高度な起動オプションのメニューを開くことができます。 Shiftキーを押しながら「再起動」ボタンをクリックしてWindows8または10を再起動することもできます。ただし、場合によっては、PCをセーフモードで数回続けて再起動する必要があります。
F8をWindows10で動作させるにはどうすればよいですか?
Windows10をセーフモードで起動する手順[写真付き]
- Windows 10では、F8キーを使用してセーフモードを開始する場合は、最初に設定する必要があります。 …
- 1)キーボードで、WindowsロゴキーとRキーを同時に押して、実行コマンドを呼び出します。
- 4)PCを再起動します。 …
- 注:F8を再び動作させることができるのは、Windowsにアクセスできる場合のみです。
20分。 2020г。
Windows 10で強制的に復元するにはどうすればよいですか?
まず、キーボードのShiftキーを押したままにします。そのキーを押したまま、[スタート]ボタン、[電源]、[再起動]の順にクリックします。 Windows 10が再起動し、オプションを選択するように求められます。トラブルシューティングを選択します。
セーフモードで起動することさえできませんか?
セーフモードで起動できない場合に試すことができるいくつかのことを次に示します。
- 最近追加したハードウェアをすべて削除します。
- デバイスを再起動し、電源ボタンを長押しして、ロゴが表示されたらデバイスを強制的にシャットダウンします。その後、回復環境に入ることができます。
28日。 2017年。
コンピュータをセーフモードで黒い画面で起動するにはどうすればよいですか?
黒い画面からセーフモードで起動する方法
- コンピュータの電源ボタンを押して、PCの電源を入れます。
- Windowsの起動中に、電源ボタンをもう一度4秒以上押し続けます。 …
- 電源ボタンを使用してコンピュータの電源をオン/オフするこのプロセスを3回繰り返します。
Windows 10を修復するにはどうすればよいですか?
Windows10を修復および復元する方法
- [スタートアップ修復]をクリックします。
- ユーザー名を選択してください。
- メインの検索ボックスに「cmd」と入力します。
- コマンドプロンプトを右クリックして、[管理者として実行]を選択します。
- コマンドプロンプトでsfc/scannowと入力し、Enterキーを押します。
- 画面の下部にあるダウンロードリンクをクリックします。
- [同意する]をクリックします。
19日。 2019г。
F8はWindows10のセーフモードですか?
以前のバージョンのWindows(7、XP)とは異なり、Windows10ではF8キーを押してセーフモードに入ることができません。 Windows10のセーフモードやその他の起動オプションにアクセスする方法は他にもあります。
Windows 10が起動しないときにPCを修正するにはどうすればよいですか?
Windows 10が起動しませんか? PCを再び実行するための12の修正
- Windowsセーフモードをお試しください。 Windows 10の起動の問題に対する最も奇妙な修正は、セーフモードです。 …
- バッテリーを確認してください。 …
- すべてのUSBデバイスのプラグを抜きます。 …
- 高速起動をオフにします。 …
- マルウェアスキャンを試してください。 …
- コマンドプロンプトインターフェイスから起動します。 …
- システムの復元またはスタートアップ修復を使用します。 …
- ドライブ文字を再割り当てします。
13日。 2018г。
Windows 10で高度なブートオプションを利用するにはどうすればよいですか?
- Windowsデスクトップで、[スタート]メニューを開き、[設定](歯車のアイコン)をクリックします
- [更新とセキュリティ]を選択します。
- 左側のメニューから[リカバリ]を選択します。
- [高度なスタートアップ]で、画面の右側にある[今すぐ再起動]ボタンをクリックします。
- コンピュータが再起動し、オプションメニューが起動します。
- [トラブルシューティング]をクリックします。
Windows 10でF12キーは何をしますか?
F12キー–名前を付けて保存
最後のファンクションキーであるF12は、主にMicrosoftOfficeで使用されます。ドキュメント、ワークブック、またはスライドショーを別の名前または別の場所に保存する場合は、F12をタップして[名前を付けて保存]ダイアログを表示します。 Ctrl + F12を押すと、[ファイルを開く]ダイアログが開始されます。
ノートパソコンでF8キーを押すにはどうすればよいですか?
ただし、F8などの「F」キーのロックを解除することは難しくありません。
- ノートパソコンのキーボードの「Fn」キーを押し続けます。このキーは通常、青色で表示され、一番下の行にあります。
- 「Fn」キーを押したまま、キーボードのF8キーを押します。これにより、F8キーのロックが解除されます。
-
 Mobile Media Converter:クロスプラットフォームのNo-Brainer Media Converter
Mobile Media Converter:クロスプラットフォームのNo-Brainer Media Converterすべてのオペレーティングシステムで動作し、広く使用されているマルチメディア形式のほとんどをサポートするメディアコンバーターをお探しですか?もう探す必要はありません。モバイルメディアコンバーターがあなたにぴったりです。 Mobile Media Converter(MMC)は、MP3、Windows Media Audio(wma)、Ogg Vorbis Audio(ogg)、Wave Audio(wav)、MPEGビデオ、AVI、Windowsなどの一般的なデスクトップメディア形式間で変換するための無料のビデオおよびオーディオコンバーターです。メディアビデオ(wmv)、フラッシュビデオ(fl
-
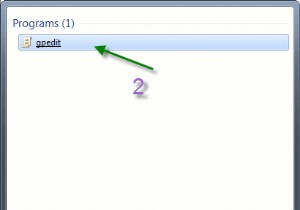 Windows7でユーザーによるディスク容量の使用を制限する方法
Windows7でユーザーによるディスク容量の使用を制限する方法2TBのハードディスクを購入したばかりですが、数週間後、ハードディスクの空き容量が再び不足していることがわかりました。おなじみですか?ハードディスクのサイズに関係なく、遅かれ早かれ容量が不足します。ユーザーのディスク容量に上限を設けない限り、コンピュータが複数のユーザーによって共有されている場合、ストレージ容量が減少する速度はさらに速くなります。 このチュートリアルでは、Windows7でユーザーのディスク容量の使用を制限する方法を紹介します。 ユーザーのプロファイルサイズを制限する Windows 7では、ユーザープロファイルは通常「 c:\ users \ username」に保存され
-
 Windows11でデスクトップの背景を変更する方法
Windows11でデスクトップの背景を変更する方法知っておくべきこと パーソナライズ背景 。 1つの画像、色、または写真のフォルダを選択します。 デフォルトのWindows11の壁紙はC:\ Windows \ Web \に保存されます 。 この記事では、Windows 11でデスクトップの背景を変更する方法について説明します。プリロードされた壁紙、独自の写真、または単色から選択できます。 デスクトップの壁紙を変更するにはどうすればよいですか? Windows 11でサポートされているデスクトップの壁紙には3種類あり、それらすべてにアクセスする方法は[設定]です。 デスクトップの何もない領域を右クリックして、[パーソナライズ
