よくある質問:Androidをすばやくロックするにはどうすればよいですか?
Androidの場合:[設定]>[セキュリティ]>[自動的にロック]をタップしてから、30分からすぐに設定を選択します。選択肢の中には、30秒またはわずか5秒という、利便性とセキュリティの妥協点があります。
Androidをすぐにロックするにはどうすればよいですか?
この設定は自動ロックと呼ばれます。自動ロックを調整するには、設定アプリを開き、[セキュリティ]または[画面のロック]項目を選択します。 [自動ロック]を選択して、電話のタッチスクリーンディスプレイがタイムアウトした後、タッチスクリーンがロックを待機する時間を設定します。
スマートフォンをすぐにロックするように設定するにはどうすればよいですか?
画面ロックの設定または変更
- スマートフォンの設定アプリを開きます。
- セキュリティをタップします。 「セキュリティ」が見つからない場合は、携帯電話メーカーのサポートサイトにアクセスしてください。
- スクリーンロックの種類を選択するには、[スクリーンロック]をタップします。 …
- 使用する画面ロックオプションをタップします。
Android画面をロックするにはどうすればよいですか?
ロック画面のセキュリティを設定する
- デバイスの[設定]メニューに移動します。
- 「セキュリティ」または「セキュリティと画面ロック」が見つかるまで下にスクロールしてタップします。 …
- [画面のセキュリティ]セクションで、[画面のロック]オプションをタップします。 …
- ここから、パターン、PIN、パスワードなど、使用するロックの種類を選択します。
Androidを手動でロックするにはどうすればよいですか?
側面の電源キーを短く押すだけです 。画面が真っ暗になり、電話がロックされます。もう一度タッチしてロックを解除し、画面をスワイプします。クリックしてロックを解除するのと同じ右側のボタンをクリックするだけです。
電源ボタンなしでAndroid画面をロックするにはどうすればよいですか?
携帯電話の設定で、 [ユーザー補助]に移動し、[ユーザー補助メニュー]を有効にします 「。これで、ナビゲーションバーの右側にアイコンが表示されます。アイコンを押すと、「画面のロック」などのオプションの1つを含むメニューが表示されます。それを押すと、電源ボタンを押すのと同じように画面がロックされます。
電源ボタンなしでスマートフォンをロックするにはどうすればよいですか?
電源ボタンなしでスマートフォンをロックするには、画面をダブルタップしてみてください 。最近のAndroidデバイスの多くは、ダブルタップでロック解除およびロック機能を利用できます。
スマートフォンの画面をロックして動かないようにするにはどうすればよいですか?
Androidで画面の固定機能を有効にする方法は次のとおりです。[設定を開く]>[画面とセキュリティをロックする]>[詳細設定]>[画面の固定] 。 Android 9 Pie以降では、このセクションはロック画面とセキュリティではなく、セキュリティまたは生体認証とセキュリティと呼ばれます。
オートロックがロックされるのはなぜですか?
デバイスの自動ロックオプションもグレー表示されている場合は、iPhoneが低電力モードになっているためです。 。デバイスが低電力モードのときに表示される公式の説明によると、電力を節約するために「低電力モードの場合、自動ロックは30秒に制限されています」。
電話がこんなに速くロックするのはなぜですか?
iPhoneが調光と電源オフを続ける理由 これは、一定時間後にiPhoneを自動的にスリープ/ロックモードにする「オートロック」と呼ばれる機能によるものです。設定された期間の3分の2で、画面が半分の明るさに暗くなります。これを修正するには、「自動ロック」をオフにする必要があります。
画面をロックする方法はありますか?
最新のAndroidスマートフォン(具体的には、Android 5.0「Lollipop」以降で動作する携帯電話)を使用すると、簡単にロックできます。つまり、Googleが言うように、「ピン 「—アプリを画面に表示し、ボタンの適切な組み合わせをタップするまで、ホーム、戻る、マルチタスクのコントロールを無効にします。
タッチスクリーンをロックするにはどうすればよいですか?
Androidでタッチロックを有効にする方法は次のとおりです。
- アプリを開いた後、必要な権限を付与します。
- セットアップウィザードを左にスワイプし、[今すぐ有効にする]をタップします。
- これにより、ユーザー補助設定に移動し、そこから有効にすることもできます。
- [OK]をクリックして確認すると、通知パネルから使用できます。
-
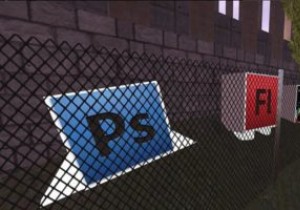 Windows10PCからAdobeCreativeCloud製品をアンインストールする方法
Windows10PCからAdobeCreativeCloud製品をアンインストールする方法Windows10PCからAdobeCreativeCloud製品を削除する際に問題が発生していませんか?アドビ製品の優れた代替品を見つけた場合は、それらをPCに保持したくない場合があります。原因不明の理由により、Windows 10では、アドビ製品が、離脱を拒否する回復力のあるマルウェアファミリーのように動作することができます。これは確かに良いデザインではありません。 アドビ製品を削除することへの不満 Adobe Creative Cloud製品は、システム内で多くのスペースを占有します。推奨される最小ガイドライン(8 GB RAMなど)に従っている場合でも、ラップトップのファンが大音量で
-
 IBeesoftDBackupを使用してプロのようにバックアップを作成する
IBeesoftDBackupを使用してプロのようにバックアップを作成するデータのバックアップを作成することは、ハードディスクの障害、マルウェアの攻撃、強盗、および自然災害に対する保険です。市場には多くのソリューションがありますが、最適なソリューションは、複数のファイルタイプ、ファイルサイズ、ドライブ(外付けドライブを含む)、および完全バックアップ、増分バックアップ、差分バックアップなどのバックアップモードをサポートします。 iBeesoft DBackupは、シンプルな画像ファイルを使用した高速で直感的な転送メカニズムにより、バックアップを可能な限り簡単にします。ファイルだけでなく、ディスク、パーティション、およびオペレーティングシステム全体のデータバックアップ
-
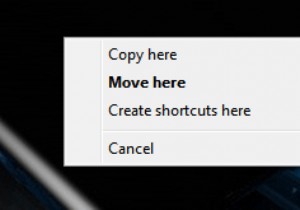 5Windowsで使用できる本当にクールなマウス操作
5Windowsで使用できる本当にクールなマウス操作マウスを観察すると、「2つのボタン、場合によってはホイールとセンサーがあり、それだけです」と思うかもしれません。少なくともWindowsでは、マウスでできることは、右クリック、ドラッグ、ポインティング、およびダブルクリックだけではありません。ブラウザで新しいタブを開く、テキストの複数の部分を選択する、列ごとにテキストを選択するなど、時間を節約し、高度な操作を行うのに役立つ操作がいくつかあります。このガイドでは、ストレスをかけすぎずにすべてを行う方法を学びます。 1:マウスの右ボタンでドラッグ マウスの右ボタンを使用してアイコンをフォルダから別のフォルダにドラッグすると、次のようなコンテキ
