PC Windows 10を再フォーマットするにはどうすればよいですか?
CDなしでPCをフォーマットするにはどうすればよいですか?
非システムドライブのフォーマット
- 管理者アカウントを使用して問題のコンピューターにログインします。
- [スタート]をクリックして、「diskmgmt」と入力します。 …
- フォーマットするドライブを右クリックし、[フォーマット]をクリックします。
- プロンプトが表示されたら、[はい]ボタンをクリックします。
- ボリュームラベルを入力します。 …
- [クイックフォーマットを実行する]チェックボックスをオフにします。 …
- [OK]を2回クリックします。
コンピュータをフォーマットするにはどうすればよいですか?
PCをリセットするには
- 画面の右端からスワイプして[設定]をタップし、[PC設定の変更]をタップします。 …
- [更新とリカバリ]をタップまたはクリックしてから、[リカバリ]をタップまたはクリックします。
- [すべて削除してWindowsを再インストールする]で、[開始]をタップまたはクリックします。
- 画面の指示に従います。
CDなしでWindows10をステップバイステップでフォーマットする方法
- 「Windows+R」を押して、diskmgmtと入力します。 …
- C:以外のボリュームを右クリックして、[フォーマット]を選択します。 …
- ボリュームラベルを入力し、[クイックフォーマットを実行する]チェックボックスをオフにします。
24日。 2021年。
ハードドライブをきれいにワイプしてWindowsを再インストールするにはどうすればよいですか?
[設定]ウィンドウで、下にスクロールして[更新とセキュリティ]をクリックします。 [更新と設定]ウィンドウの左側にある[リカバリ]をクリックします。 [リカバリ]ウィンドウが表示されたら、[開始]ボタンをクリックします。コンピュータからすべてを消去するには、[すべて削除]オプションをクリックします。
提供されている場合は、起動デバイスをUEFIデバイスとして選択し、2番目の画面で[今すぐインストール]、[カスタムインストール]の順に選択し、ドライブ選択画面で未割り当て領域まですべてのパーティションを削除して最もクリーンにし、[未割り当て領域]を選択し、[次へ]をクリックして許可します。必要なパーティションを作成してフォーマットし、開始します…
BIOSからPCをフォーマットするにはどうすればよいですか?
BIOSからハードドライブを再フォーマットできますか? BIOSからハードドライブをフォーマットすることはできません。ディスクをフォーマットしたいのにWindowsが起動できない場合は、起動可能なUSBフラッシュドライブまたはCD / DVDを作成し、そこから起動してフォーマットを実行する必要があります。プロのサードパーティフォーマッターを使用することもできます。
PCをフォーマットすると高速になりますか?
初期段階でPCの速度が速すぎて遅れている場合は、フォーマットによってPCの速度が確実に速くなります。
ノートパソコンをマスターリセットするにはどうすればよいですか?
コンピュータをハードリセットするには、電源を切って物理的にオフにしてから、電源を再接続してマシンを再起動して再びオンにする必要があります。デスクトップコンピュータでは、電源を切るか、ユニット自体のプラグを抜いてから、通常の方法でマシンを再起動します。
コンピューターのフォーマットに使用されるキーはどれですか?
最も一般的なキーは、F2、F11、F12、およびDelです。 BOOTメニューで、インストールドライブをプライマリブートデバイスとして設定します。 Windows 8(およびそれ以降)–スタート画面またはメニューの電源ボタンをクリックします。 ⇧Shiftキーを押しながら[再起動]をクリックして、[高度なスタート]メニューで再起動します。
ラップトップを自分でフォーマットできますか?
誰でも簡単に自分のラップトップを再フォーマットできます。コンピュータを再フォーマットするプロセスを開始する前に、すべての情報を外付けハードドライブまたはCDと外付けハードドライブにバックアップする必要があります。そうしないと、それらが失われます。
コンピュータをきれいにワイプして最初からやり直すにはどうすればよいですか?
Android
- 設定を開きます。
- [システム]をタップして[詳細]ドロップダウンを展開します。
- [リセットオプション]をタップします。
- [すべてのデータを消去]をタップします。
- [電話のリセット]をタップしてPINを入力し、[すべて消去]を選択します。
10日。 2020г。
Windowsを再インストールする前にハードドライブをワイプする必要がありますか?
Windows 7を再インストールする前にハードドライブをワイプすることをお勧めします。これにより、最適なパフォーマンスが保証されます。アップグレード版のWindowsを再インストールする場合でも、クリーンインストールを実行できますが、その場合は、インストールプロセスの前ではなく、インストールプロセス中にドライブをワイプする必要があります。
-
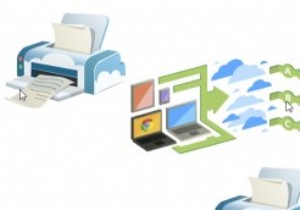 Googleクラウドプリントを使用してWindowsでファイルをリモートで印刷する
Googleクラウドプリントを使用してWindowsでファイルをリモートで印刷する家にいるときは、印刷オプションを押して、保持する必要のあるドキュメントのハードコピーを生成するのは簡単ですが、外出中は状況が少し異なります。ノートパソコンを持って喫茶店にいて、何かを印刷したい場合は、家に帰るまで待つしかありません。 または、プリンターが接続されていないコンピューターから印刷する場合、またはホームネットワークで共有するためのドライバーがない場合はどうでしょうか。どうすればファイルをリモートで印刷できますか?これがGoogleクラウドプリントが役立つところです。 しばらくの間、AndroidアプリとChrome拡張機能が利用可能になりました。どちらも、インターネット接続があ
-
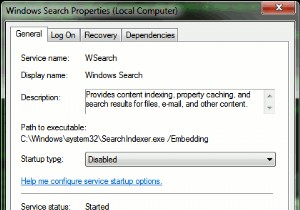 Windows7をより速く実行するのに役立つ6つのヒント
Windows7をより速く実行するのに役立つ6つのヒント現時点では、Windows 7の実行方法にはおそらく満足していますが、できるだけ多くのジュースを絞りたいと思うでしょう。改善されたにもかかわらず、オペレーティングシステムは、通常の機能に必ずしも使用する必要のないリソースを消費します。オフにできるものをいくつか見てみましょう! 1。検索インデックスを無効にする Windows 7の最もリソースを消費する機能の1つは、検索インデックスです。これにより、ファイルの辞書が作成され、より高速な検索を実行できます。問題は、その辞書を作成している間、ハードドライブの読み取り/書き込み速度を大幅に消費し、インデックス作成中にアプリケーション間を移動するの
-
 お使いのPCとのWindows11の互換性を確認するための究極のガイド
お使いのPCとのWindows11の互換性を確認するための究極のガイドWindows10コンピューターはWindows11にジャンプする準備ができていますか? MicrosoftのOSの最新バージョンはしばらくの間リリースされており、初期の問題の多くは現在解決されており、採用が進んでいます。新しいOSバージョンの「早期採用者」になることには常に注意を払う必要がありますが、今がアップグレードするのにかなり良い時期であると言っても過言ではありません。 あなたを助けるために、私たちはあなたがあなたの既存のPCとラップトップとのWindows11の互換性をチェックするための究極のガイドを用意しました。ラップトップまたはPCがWindows11に適合しているかどうかを知
