Windows 7でタイムゾーンを自動的に変更するにはどうすればよいですか?
Windows 7で日付と時刻を永続的に修正するにはどうすればよいですか?
Windows 7、8、およびVista –システムの日付と時刻の変更
- 画面の右下にある時刻を右クリックして、[日付/時刻の調整]を選択します。
- [日時の変更...]ボタンをクリックします。
- 月/年の左右の矢印と時計の右側の矢印を使用して、時刻を正しい時刻に変更します。
1日。 2009年。
Windows 7でタイムゾーンをUTCからGMTに変更するにはどうすればよいですか?
または、[スタート]メニューから、[コントロールパネル]または[設定]、[コントロールパネル]のいずれかを選択します。アイコン表示(Windows 7)またはクラシック表示(VistaまたはXP)になっていることを確認してから、日付と時刻のアイコンをダブルクリックします。 Windows 7またはVistaでは、[タイムゾーンの変更...]をクリックします。
タイムゾーンが自動的に設定されないのはなぜですか?
[設定]/[一般]/[日付と時刻]に移動し、[自動的に設定]がオンになっていることを確認します。また、[設定]/[プライバシー]/[位置情報サービス]に移動します。オンになっていることを確認してください。次に、下部にある[システムサービス]まで下にスクロールしてタップし、[タイムゾーンの設定]がオンになっていることを確認します。
Windowsはタイムゾーンを自動的に調整できますか?
[タイムゾーンを自動的に設定する]をオンにします
タスクバーの時計を右クリックし、[日付/時刻の調整]オプションを選択すると、この設定にアクセスできます。 …[タイムゾーンの設定]をオンにすると、コンピュータの位置情報サービスによって報告されている場所に基づいて時計が自動的に設定されます。
コンピューターの時刻と日付を永続的に修正するにはどうすればよいですか?
コンピュータの時刻を変更するには、画面の右下隅にある通知バーで時刻をクリックし、[日付と時刻の設定を変更...]を選択します。[日付と時刻の変更]を選択し、設定を正しい時刻に調整します。次に、[OK]を選択して変更を保存します。
開始するには、システムトレイに時刻と日付が表示されている画面の右下隅をクリックします。ポップアップダイアログが開いたら、[日付と時刻の設定を変更...]リンクをクリックします。 [日付と時刻]ボックスが表示されます。
BIOSでタイムゾーンを変更するにはどうすればよいですか?
タイムゾーンを変更するには、次の手順に従います。
- 上から表示されている[日付と時刻]ウィンドウの[日付と時刻]タブで、[タイムゾーンの変更]ボタンをクリックします。
- [タイムゾーン]ドロップダウンフィールドで新しいタイムゾーンを選択し、[OK]をクリックします。
- メインの[日付と時刻]ウィンドウで[OK]をクリックして、タイムゾーンの変更を保存します。
6февр。 2020г。
システムのタイムゾーンを変更するにはどうすればよいですか?
Microsoft Windows
- [スタート]メニューから、コントロールパネルに移動します。 …
- [時計、言語、地域]をダブルクリックします。
- [日付と時刻]の下で、[タイムゾーンの変更]をクリックします。 …
- ボタンをクリックして、表示されるドロップダウンメニューから新しいゾーンを選択します。 …
- [OK]をクリックします。
- Yondoアカウントからログアウトします(必須)
10日。 2021年。
設定の時計はどこにありますか?
スマートフォンの時計アプリを開きます。設定。 [時計]で、自宅のタイムゾーンを選択するか、日付と時刻を変更します。別のタイムゾーンにいるときにホームタイムゾーンの時計を表示または非表示にするには、[自動ホームクロック]をタップします。
iPhoneに間違ったタイムゾーンが表示されるのはなぜですか?
設定を確認してください
iOSまたはiPadOSの最新バージョンを使用していることを確認してください。 [設定]>[一般]>[日付と時刻]で[自動設定1]をオンにします。これにより、タイムゾーンに基づいて日付と時刻が自動的に設定されます。 …[設定]>[一般]>[日付と時刻]>[タイムゾーン]でデバイスに正しいタイムゾーンが表示されていることを確認します。
電話のタイムゾーンが間違っているのはなぜですか?
下にスクロールして、[システム]をタップします。 [日付と時刻]をタップします。 [ネットワーク提供の時刻を使用する]の横にあるトグルをタップして、自動時刻を無効にします。 [時刻]をタップして、正しい時刻に設定します。
スクリーンタイムと日付と時刻を変更するにはどうすればよいですか?
デバイスの日付と時刻を更新する
- ホーム画面から[設定]に移動します。
- 一般をタップします。
- 日付と時刻をタップします。
- [自動的に設定]オプションがオンになっていることを確認してください。
- このオプションがオフになっている場合は、正しい日付、時刻、およびタイムゾーンが選択されていることを確認してください。
Windowsのタイムゾーンを修正するにはどうすればよいですか?
時間またはゾーンを手動で設定
Windowsで時間またはタイムゾーンを手動で設定する場合は、[スタート]メニューをクリックし、[設定]をクリックします。 「時間と言語」をクリックします。 「時刻を自動的に設定する」のチェックを外し、「変更」をクリックして手動で時刻を設定します。
タイムゾーンの設定は自動的にどのように機能しますか?
自動タイムゾーンの構成
Windows 10デスクトップから、画面の右下隅にある時刻を右クリックします。コンテキストメニューから[日付/時刻の調整]を選択します。 [日付と時刻の設定]ウィンドウで、[タイムゾーンを自動的にオンに設定]の下のトグルをオンの位置に切り替えます。
まず、Windowsタイムサービスが実行されていることを確認します。検索に移動してサービスを入力し、サービスを開きます。 Windows Timeまでスクロールしてダブルクリックし、[自動]に設定して[開始]します。次に、タイムゾーンを自動に設定します。
-
 Windows11からWindows10にダウングレードする方法
Windows11からWindows10にダウングレードする方法Windows 11を試し、Windows 10を使い続けることにしたことがありますか? Windows11からWindows10にダウングレードしたいユーザーは、簡単なガイドに従って古いオペレーティングシステムに戻ってください。後でWindows11にもう一度アップグレードするための手順が追加されたため、後でこのアクションを後悔しても問題ありません。 Windows11からダウングレードする理由 新しいPCハードウェアにWindows11がプリインストールされている場合でも、Windows 11メニューの内容が気に入らない場合でも、次の理由からWindows10を使い続けることをお勧めしま
-
 Windows SuperFetchとは何ですか、どのように無効にできますか
Windows SuperFetchとは何ですか、どのように無効にできますかWindows 10のすべての機能が、スペースを占有するためだけにあるわけではありません。 Windows10には非常に便利なさまざまな機能があります。たとえば、SuperFetchを取り上げます。これは、Windows Vista以降に使用されている機能であり、Windows10でも引き続き使用できます。 この機能の目的は、ルーチンをより簡単かつ迅速に支援および作成することです。多くのユーザーはこの機能が存在することすら知らないかもしれませんが、それは間違いなく調べる価値があります。 SuperFetchとは SuperFetchは、コンピューターのエクスペリエンスを高速化するように設計
-
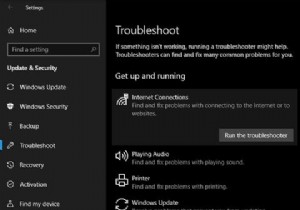 Windowsには、これらの10の問題に対するトラブルシューティング機能が組み込まれています
Windowsには、これらの10の問題に対するトラブルシューティング機能が組み込まれていますコンピューターのトラブルシューティングは難しいビジネスになる可能性があります。一部の経験は問題の診断に役立ちますが、問題の根本に到達するまでに数時間かかる場合があります。 したがって、トラブルシューティングを行うときは、問題に多くの時間を費やさないように、常に最も簡単な手順を最初に試すことをお勧めします。そのためには、Windows10に組み込まれているトラブルシューティングとその修正方法について知っておく必要があります。 Windows10の組み込みのトラブルシューティング これらのトラブルシューティングにアクセスするには、[トラブルシューティング]に移動します。 。トラブルシューティ
