クイックアンサー:Windows 10で起動可能なDVDを作成するにはどうすればよいですか?
ステップ1:空のDVDをPCの光学ドライブ(CD / DVDドライブ)に挿入します。手順2:ファイルエクスプローラー(Windowsエクスプローラー)を開き、Windows10ISOイメージファイルが配置されているフォルダーに移動します。手順3:ISOファイルを右クリックし、[ディスクイメージの書き込み]オプションをクリックします。
ブータブルDVDを作成するにはどうすればよいですか?
まず、WinISOを無料でダウンロードしてから、インストールします。
- ステップ1:ソフトウェアをインストールして実行します。インストール後、ソフトウェアを実行します。 …
- ステップ2:起動可能なISOファイルを作成します。起動できないISOであるISOファイルを開きます。 …
- ステップ3:起動可能なISOファイルをDVDに書き込みます。空のDVDを準備し、それを挿入するためのDVDドライバーがあることを確認します。
Windows 10でDVDを作成できないのはなぜですか?
Windows 10でDVDを作成できない場合は、システムレジストリが原因である可能性があります。もう1つの原因は、Servicesフォルダーの特定の値を変更する必要があることです。組み込みのマルチメディアソフトウェアを使用すると、Windows10PCでのディスクの書き込みに関する問題の解決に役立つ場合があります。
Windows 10にはCD書き込みソフトウェアが付属していますか?
Windows 10にはディスク書き込みツールが組み込まれていますか?はい、他のバージョンのWindowsオペレーティングシステムと同様に、Windows10にもディスク書き込みツールが含まれています。組み込みのファイルエクスプローラーのディスク書き込み機能を使用することもできますが、たとえばオーディオCDを作成する場合は、WindowsMediaPlayerを使用することをお勧めします。
RufusはDVDに書き込むことができますか?
ここにアクセスして、Rufusの最新バージョンをダウンロードしてください。コンピューターにRufusをインストールします。 ISOファイルを書き込むUSBフラッシュドライブをコンピューターに挿入します。 …[次を使用して起動可能なディスクを作成する]オプションの横にあるドロップダウンメニューを開き、[ISOイメージ]をクリックします。
ISOを書き込むと起動可能になりますか?
ISOファイルがイメージとして書き込まれると、新しいCDは元のCDのクローンであり、起動可能です。起動可能なOSに加えて、CDには、でダウンロード可能な多くのSeagateユーティリティなどのさまざまなソフトウェアアプリケーションも含まれています。
ISOファイルを焼き付けずに実行するにはどうすればよいですか?
ISOファイルを右クリックし、表示されるメニューから[抽出先]をクリックします。 ISOファイルの内容を抽出する場所を選択し、[OK]をクリックします。 ISOファイルが抽出され、選択したディレクトリに内容が表示されるまで待ちます。 ISO内のファイルに、ディスクに書き込むことなくアクセスできるようになりました。
コンピュータでDVDを作成できないのはなぜですか?
コンピュータがディスクを作成できない場合は、別の種類のディスクを使用してみてください。書き込みに使用するディスクの種類は、コンピューターのディスクドライブの種類と互換性がある必要があります。つまり、DVD-RテクノロジをサポートしていないドライブにDVD-Rディスクを書き込むことはできません。 …CD-Rディスクは、すべての記録可能なディスクドライブでサポートされています。
Windows 10に最適な無料のDVD書き込みソフトウェアは何ですか?
Ashampoo Burning Studio FREEは、Windows 10、8、および7用の用途の広いディスクバーナーです。ビデオやデータをDVDまたはBlu-rayディスクに書き込んだり、オーディオCDに書き込んだりすることができます。再利用可能なディスクは、再利用のために消去されます。 Ashampooはカスタマイズ可能なディスク書き込み設定を提供します。
Windows 10でDVDをファイナライズするにはどうすればよいですか?
ディスクを完成させるには:
- 「マイコンピュータ」アイコンをクリックして開始します。
- CDまたはDVDのディスクアイコンを見つけます。名前を付けると、そこにも表示されます。
- アイコンを右クリックして、[セッションを閉じる]を選択します。
- ファイナライズが完了すると、ポップアップボックスが表示されます。これで、ディスクをドライブから安全に取り外すことができます。
Windows 10に最適なDVD書き込みソフトウェアは何ですか?
最高の無料DVDバーナー2021:ビデオとデータをディスクに書き込む
- AshampooBurningStudio無料。
- WinXDVD作成者。
- BurnAwareFree。
- DeepBurner無料。
- DVDStyler。
21日。 2020г。
Windows 10にはDVDコピーソフトウェアがありますか?
Windows 10、8.1、または8を使用している場合、Windowsには、DVDの基本的なコピーを作成するための機能のみが標準で含まれています。 Windows 7を使用している場合は、Windows DVDメーカーが含まれているため、プロセスが大幅に簡素化されます。 Windows 10、8.1、または8を使用してDVDをコピーするには、コピーするDVDをドライブに挿入します。
方法1
- CD/DVDをCD/DVDドライブに挿入します。数秒待ちます。右下に通知が表示されます。 …
- いくつかのオプションを含む別の通知が表示されます。おそらく右上隅に表示されます。 …
- Burn a Disc Windowsは、以下のスクリーンショットにそれを示しています。 [ディスクタイトル]フィールドに任意のタイトルを入力します。
9分。 2021年。
Rufusでどのように燃焼しますか?
[デバイス]をクリックして、ドロップダウンメニューから使用するUSBを選択します。手順3:[起動の選択]オプションが[ディスク]または[ISOイメージ]に設定されていることを確認し、[選択]をクリックします。 Rufusはファイルエクスプローラーのブラウザウィンドウを開きます。 USBに書き込むISOイメージを見つけて選択します。
ISOファイルを起動可能にするにはどうすればよいですか?
Rufusを使用した起動可能なUSB
- ダブルクリックしてプログラムを開きます。
- 「デバイス」でUSBドライブを選択します
- 「を使用して起動可能なディスクを作成する」とオプション「ISOイメージ」を選択します
- CD-ROMシンボルを右クリックして、ISOファイルを選択します。
- [新しいボリュームラベル]の下に、USBドライブの任意の名前を入力できます。
2авг。 2019г。
Rufusで起動可能なDVDを作成するにはどうすればよいですか?
Rufusを使用するには、次の4つの簡単な手順が必要です。
- [デバイス]ドロップダウンメニューからUSBドライブを選択します。
- [ブート選択]ドロップダウンで[選択]をクリックして、WindowsISOファイルを見つけます。
- [ボリュームラベル]テキストボックスにUSBドライブにわかりやすいタイトルを付けます。
- [開始]をクリックします。
14日。 2019г。
-
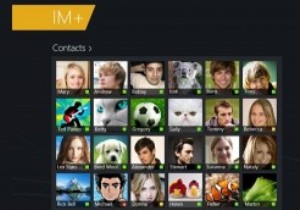 Windows8用のトップ3の新しいコミュニケーションアプリ
Windows8用のトップ3の新しいコミュニケーションアプリWindows 8アプリについては前に説明しましたが、今回はWindows 8の通信アプリに焦点を当てます。これは、通信ハブとしてモダンインターフェイスを使用したいという論理的な要望があるためです。やりたいことを正確に実行する、さわやかな新しいシステムに勝るものはありません。 1:Skype! 過剰なメモリを使用することがわかっているアプリケーションは、Windows 8の通信アプリに洗練された復活をもたらしました。その過程で、Skypeはいくつかの主要な改善と更新を行い、アプリケーションを完全に変革しました。まともな忙しい日に150MBをはるかに超えるRAMを消費する不格好なWi
-
 色覚異常の場合にWindowsを使いやすくする方法
色覚異常の場合にWindowsを使いやすくする方法テクノロジーは、あらゆる種類の障害を持つ人々にとって常に最も利用しやすいとは限りません。これは特に色覚異常の人に当てはまります。幸いなことに、Windows 10は多数のユーザー補助機能を備えて構築されており、Microsoftは引き続き既存の機能を微調整し、新しい機能を追加しています。それらの機能の1つは、Windowsの色覚異常フィルターです。 Windows色覚異常フィルター この機能が組み込まれているため、特別なものをダウンロードする必要はありません。 Protanopia、Deuteranopia、またはTritanopiaに苦しんでいる場合は、いくつかの設定を調整して、Windo
-
 Windows10およびWindows11でCPU温度を確認する方法
Windows10およびWindows11でCPU温度を確認する方法CPUの温度を抑えることは、コンピューターの世話をするための基盤の1つです。 CPUはほとんどコンピュータの頭脳であり、それを介して何百万もの計算が行われ、タスクに優先順位が付けられ、データが画面上の情報に変換されます。 CPUが高温になるとスロットリングが発生し、CPUのクロック速度に影響を与え、CPUの速度が低下する可能性があります。また、BSODのクラッシュを引き起こし、CPUの劣化を早め、それに値するよりも寿命を短くする可能性があります。 Windows10およびWindows11でCPU温度を確認できるように、監視に使用できる最高のツールを紹介します。 しかし最初に–「悪い温度
