USBを搭載した新しいハードドライブにWindows10をインストールするにはどうすればよいですか?
1. Windows 10をインストールするPCまたはラップトップにドライブを挿入します。次に、コンピューターの電源を入れると、フラッシュドライブから起動します。そうでない場合は、BIOSに入り、コンピューターがUSBドライブから起動するように設定されていることを確認します(矢印キーを使用して、起動シーケンスの最初の場所に配置します)。
設定を保存し、コンピューターを再起動すると、Windows10をインストールできるようになります。
- ステップ1–コンピューターのBIOSに入ります。
- ステップ2–DVDまたはUSBから起動するようにコンピューターを設定します。
- ステップ3–Windows10のクリーンインストールオプションを選択します。
- ステップ4–Windows10ライセンスキーを見つける方法。
- ステップ5–ハードディスクまたはSSDを選択します。
SATAドライブにWindowsをインストールする方法
- WindowsディスクをCD-ROM/DVDドライブ/USBフラッシュドライブに挿入します。
- コンピューターの電源を切ります。
- シリアルATAハードドライブをマウントして接続します。
- コンピューターの電源を入れます。
- 言語と地域を選択してから、オペレーティングシステムをインストールします。
- 画面の指示に従います。
新しいハードドライブでUSBから起動するにはどうすればよいですか?
USBデバイスから起動する方法
- BIOSの起動順序を変更して、USBデバイスオプションが最初に表示されるようにします。 …
- 使用可能なUSBポートを介してUSBデバイスをコンピューターに接続します。 …
- コンピューターを再起動します。 …
- 外部デバイスから起動するには、任意のキーを押してください…というメッセージに注意してください。 …
- これで、コンピュータはフラッシュドライブまたはUSBベースの外付けハードドライブから起動するはずです。
これを行うには、Microsoftの[Windows 10のダウンロード]ページにアクセスし、[今すぐツールをダウンロード]をクリックして、ダウンロードしたファイルを実行します。 「別のPC用のインストールメディアを作成する」を選択します。 Windows 10にインストールする言語、エディション、およびアーキテクチャを必ず選択してください。
コンピューターはOSなしで実行できますか?
コンピュータにはオペレーティングシステムが必要ですか?オペレーティングシステムは、コンピュータがプログラムを実行および実行できるようにするための最も重要なプログラムです。オペレーティングシステムがないと、コンピューターのハードウェアがソフトウェアと通信できないため、コンピューターを重要な用途に使用することはできません。
ディスクなしで新しいハードドライブにWindowsをインストールするにはどうすればよいですか?
ディスクなしでハードドライブを交換した後にWindows10をインストールするには、Windows MediaCreationToolを使用してインストールできます。まず、Windows 10メディア作成ツールをダウンロードしてから、USBフラッシュドライブを使用してWindows10インストールメディアを作成します。最後に、Windows10をUSB付きの新しいハードドライブにインストールします。
新しいハードドライブにWindowsをインストールする必要がありますか?
新しいハードドライブを入手した場合、Windowsを再インストールする必要がありますか?いいえ、Macriumなどのツールを使用して古いディスクを新しいディスクに複製できます。
Windows 10をインストールするドライブを選択できますか?
はい、できます。 Windowsのインストールルーチンでは、インストール先のドライブを選択します。すべてのドライブを接続した状態でこれを行うと、Windows10ブートマネージャーがブート選択プロセスを引き継ぎます。
USBからWin10を起動できませんか?
USBからWin10を起動できませんか?
- USBドライブが起動可能かどうかを確認します。
- PCがUSBブートをサポートしているかどうかを確認します。
- UEFI /EFIPCの設定を変更します。
- USBドライブのファイルシステムを確認してください。
- 起動可能なUSBドライブを作り直します。
- BIOSでUSBから起動するようにPCを設定します。
27日。 2020г。
USBドライブからWindowsをインストールするにはどうすればよいですか?
ステップ3–新しいPCにWindowsをインストールする
- USBフラッシュドライブを新しいPCに接続します。
- PCの電源を入れ、Esc / F10 / F12キーなど、コンピューターの起動デバイス選択メニューを開くキーを押します。 USBフラッシュドライブからPCを起動するオプションを選択します。 Windowsセットアップが起動します。 …
- USBフラッシュドライブを取り外します。
31янв。 2018г。
USBが起動可能かどうかはどうすればわかりますか?
USBドライブがWindows10で起動可能かどうかを確認する方法
- 開発者のWebサイトからMobaLiveCDをダウンロードします。
- ダウンロードが完了したら、ダウンロードしたEXEを右クリックし、コンテキストメニューから[管理者として実行]を選択します。 …
- ウィンドウの下半分にある[RuntheLiveUSB]というラベルの付いたボタンをクリックします。
- ドロップダウンメニューからテストするUSBドライブを選択します。
15日。 2017年。
Windows 10のプロダクトキーを取得するにはどうすればよいですか?
Windows10ライセンスを購入する
デジタルライセンスまたはプロダクトキーをお持ちでない場合は、インストールの完了後にWindows10デジタルライセンスを購入できます。方法は次のとおりです。[スタート]ボタンを選択します。 [設定]>[更新とセキュリティ]>[アクティベーション]を選択します。
Windows7からWindows10に更新できますか?
Windows7およびWindows8.1ユーザー向けのMicrosoftの無料アップグレードの提供は数年前に終了しましたが、技術的には無料でWindows10にアップグレードできます。 …覚えておくべき最も重要なことは、Windows7からWindows10へのアップグレードによって設定とアプリが消去される可能性があることです。
USBからWindows10をクリーンインストールするにはどうすればよいですか?
Windows10のクリーンインストールを実行する方法
- Windows10USBメディアでデバイスを起動します。
- プロンプトが表示されたら、任意のキーを押してデバイスから起動します。
- 「Windowsセットアップ」で、「次へ」ボタンをクリックします。 …
- [今すぐインストール]ボタンをクリックします。
5日。 2020г。
-
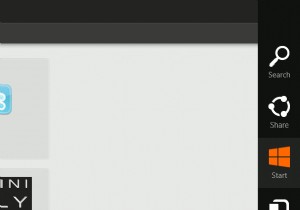 Windows8コンシューマープレビューで見つかった新しいショートカットキー
Windows8コンシューマープレビューで見つかった新しいショートカットキー私は猿なので、Windows 8 Consumer Previewをもう一度いじって、以前はWindows7や他のバージョンのオペレーティングシステムではほとんど何もしなかったランダムなキーの組み合わせを押し始めました。驚いたことに、実際には、マウスを必要とせずにWindows8を実現するために使用できる特定の新しいショートカットキーの組み合わせがあります。 Windows 8の多くのことは、タッチスクリーン用に最適化されており、画面の隅々にカーソルを合わせている間、インターフェイス全体をナビゲートしてマウスを待つのが面倒になるため、マウスクリックよりもキーコンボを使用した方がよい場合がありま
-
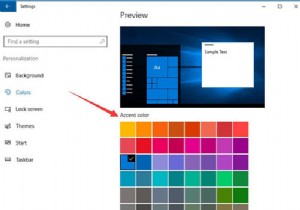 Windows10の色をカスタマイズする方法
Windows10の色をカスタマイズする方法ご存知のように、コンピューターを使用しているときは、見やすいように何かを調整する必要があります。そして、Windows10の色をカスタマイズする方法についてお話ししたいと思います。そのため、デフォルト設定を使用するのではなく、必要な色をリセットする方法を学ぶことができます。 Windows 10の色を設定するには? ステップ1:Windowsキーを押します 次に、設定をクリックします 。 ステップ2:Windows設定の場合 、パーソナライズを選択します 。 ステップ3:色をクリックします 。 ステップ4:このウィンドウで、アクセントカラーをリセットしてカスタムカラーを追加できま
-
 WindowsでTracerouteを使用して接続の問題を簡単に診断する方法
WindowsでTracerouteを使用して接続の問題を簡単に診断する方法Windowsのtracerouteまたは「tracert」コマンドを知っていますか?これは、特定の目的地に向かうときに接続がたどる経路を確認できるツールです。ウェブサイトに接続するときにパケットがどこに行くかを確認することは非常に興味深いことですが、その主な用途は、パスのどこでパケットが失われているかを確認することです。 Tracerouteとは何ですか? tracerouteの使用方法に入る前に、まずtracerouteの機能について説明しましょう。ルートをトレースするときは、パケットがたどるパスを監視し、パケットがどこに到達するかを確認します。追跡可能な小包を注文したことがある場合は
