Windows 10デスクトップアイコンのサイズはどれくらいですか?
Windows 10コンピューターの電源を入れ、マウスを使用してデスクトップ上の任意の場所を右クリックします。 2.ポップアップメニューで[表示]タブをクリックすると、大、中、小の3つのオプションが表示されます。コンピュータのデフォルトのアイコンサイズは通常中程度です。
Windows 10アイコンのサイズは?
アイコンの最大サイズは256×256ピクセルであるため、高dpi(dots per inch)ディスプレイに適しています。これらの高解像度アイコンにより、大きなアイコンを含むリストビューで高い視覚品質が可能になります。
デスクトップアイコンのサイズはどのくらいですか?
大きいアイコン– 96 x 96ピクセル(256バージョンからWindowsによって自動的にレンダリングされます)中アイコン– 48x48ピクセル。小さなアイコン– 16x16ピクセル。リスト– 16x16ピクセル。
Androidデバイスでは、ランチャーアイコンは通常96×96、72×72、48×48、または36×36ピクセル(デバイスによって異なります)ですが、Androidでは、調整を容易にするために、開始アートボードのサイズを864×864ピクセルにすることをお勧めします。 。
Windows 10でデスクトップアイコンのサイズを変更するにはどうすればよいですか?
デスクトップアイコンのサイズを変更するには、デスクトップを右クリック(または長押し)して[表示]をポイントし、[大きいアイコン]、[中アイコン]、または[小さいアイコン]を選択します。
Windows 10のテキストとアイコンが大きすぎる–スケーリング設定が原因でこの問題が発生する場合があります。その場合は、スケーリング設定を調整してみて、それが役立つかどうかを確認してください。 Windows 10タスクバーアイコンが大きすぎる–タスクバーアイコンが大きすぎる場合は、タスクバー設定を変更するだけでサイズを変更できます。
Windows 10でアイコンが非常に大きいのはなぜですか?
デスクトップを右クリック(または長押し)し、[表示]をポイントして、[大きいアイコン]、[中アイコン]、または[小さいアイコン]を選択します。ヒント:マウスのスクロールホイールを使用して、デスクトップアイコンのサイズを変更することもできます。デスクトップで、Ctrlキーを押しながらホイールをスクロールして、アイコンを拡大または縮小します。
デスクトップ上のアイコンのサイズを変更するにはどうすればよいですか?
マウスホイールを使用したクイックショートカットを使用して、デスクトップアイコンのサイズを微調整できます。標準のデスクトップアイコンサイズは、デスクトップのコンテキストメニューで利用できます。デスクトップを右クリックし、ポイントして表示し、[大きいアイコン]、[中程度のアイコン]、または[小さいアイコン]を選択します。
デスクトップアイコンが突然大きくなるのはなぜですか?
デスクトップを右クリックし、表示をクリックして、[自動配置]のチェックを外します。 b。上記の手順の後。デスクトップを右クリックし、表示をクリックして、必要なアイコンサイズを選択し、問題が解決するかどうかを確認します。
デスクトップアイコンとはどのファイル形式ですか?
ゲームやコンピュータのWebサイトのアイコンはとして保存されます。 「ico形式」で保存されたアイコンファイルと大まかに呼ばれるicoファイル拡張子。デバイスまたはコンピューターの画面でアイコンとして使用する画像がある場合は、ファイルをico形式に変換する必要があります。
アイコンを選択するにはどうすればよいですか?
Webサイトに適したアイコンを選択するためのヒント
- 主題に関連するアイコンを使用します。そのため、ウェブサイトの主題に実際には合わないアイコンを使用することがよくあります。 …
- ブランディングとスタイルを反映します。アイコンは、スタイルを損なうのではなく、追加する必要があります。 …
- 必要なアイコンの数について考えてください。 …
- サイズと編集性を考慮してください。 …
- 予期しないものを探します。
1окт。 2018г。
アイコンのサイズを変更するにはどうすればよいですか?
Androidのアイコンサイズを変更–Samsung電話
サムスンの携帯電話でその変更を行う場合は、ホーム画面の空のスペースを長押ししてから、ホーム画面の設定アイコンをタップします。ホーム画面グリッドとアプリ画面グリッドの2つの選択肢が表示されます。
Windows 10のアイコンファイルはどこにありますか?
Windows 10で使用されるほとんどのアイコンは、実際にはC:WindowsSystem32にあります。さらにC:WindowsSystem32imagesp1にいくつかあります。 dllとC:WindowsSystem32filemgmt。
デスクトップアイコンを近づけるにはどうすればよいですか?
最も簡単な方法:デスクトップをクリックし、Ctrlボタンを押しながらマウスホイールを前後に動かして(または+または–キーをタップして)、アイコンのサイズと間隔を調整します。
Windows10でデスクトップを通常の状態に戻すにはどうすればよいですか
- WindowsキーとIキーを同時に押して[設定]を開きます。
- ポップアップウィンドウで、[システム]を選択して続行します。
- 左側のパネルで、タブレットモードを選択します。
- [聞かないで切り替えない]をオンにします。
11日。 2020г。
すべてのデスクトップアイコンを非表示または再表示するには、デスクトップを右クリックし、[表示]をポイントして、[デスクトップアイコンの表示]をクリックします。このオプションは、Windows 10、8、7、さらにはXPでも機能します。このオプションは、デスクトップアイコンのオンとオフを切り替えます。それでおしまい!このオプションは、そこにあることがわかっている場合は、簡単に見つけて使用できます。
-
 Windows10をダウングレードしてWindows7を再インストールする方法
Windows10をダウングレードしてWindows7を再インストールする方法誰もがWindows10を愛しているわけではありません。多くの人がWindows7からアップグレードして後悔しています。お気に入りの(そしておそらく古い)ソフトウェアでは動作しない可能性があり、頻繁にハングするようです。このキャンプに所属していて、Windows 7に戻る方法を探している場合は、Windows10をダウングレードしてPCにWindows7を再インストールする方法の内訳を以下に示します。 Windows7に戻る このオプションは、Windows7からWindows10にアップグレードした場合にのみ使用できます。クリーンな再インストールを行った場合、またはWindows 10を3
-
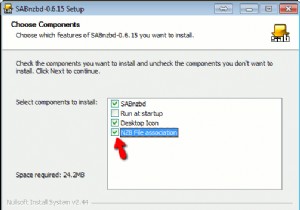 SABnzbd –ニュースグループからダウンロードするのに最適な方法
SABnzbd –ニュースグループからダウンロードするのに最適な方法このニュースグループ全体の騒ぎが何であるか疑問に思ったことはありますか? Usenetはインターネットの最も古い部分の1つであり、何百万もの人々がそこから膨大な量のコンテンツをダウンロードしています。これを行うには、多くの場合トリッキーな側面がありますが、マルチパートファイルをダウンロードし、それらを再結合し、エラーがないかチェックし、場合によっては修復する必要があります。ありがたいことに、これに対する解決策があります–SABnzbdと呼ばれる自動化されたニュースグループダウンロードマネージャー。非常に簡単に言えば、SABnzbdはUsenetを可能な限り簡単に使用できるようにします-トレント
-
 休憩を取るようにあなたに思い出させるWindows用の4ストレッチリマインダーアプリ
休憩を取るようにあなたに思い出させるWindows用の4ストレッチリマインダーアプリコンピューターでの作業に関しては、ほとんどの人がほとんど動かずに座って何時間も過ごすのが一般的です。研究によると、身体活動をせずに長時間座っていると、肥満、腰痛、その他の深刻な健康問題を引き起こす可能性があります。コンピューターの画面の前で何時間も過ごす理由の1つは、単に休憩するのを忘れているからです。 ありがたいことに、ストレッチ休憩を思い出させたり、強制したりできる無料のアプリケーションがいくつかあります。ここでは、アクティブで健康的な状態を維持するための、Windows向けの最も使いやすいストレッチリマインダーアプリをいくつか紹介します。 1。ビッグストレッチリマインダー Big S
