Windows 10で時計を停止するにはどうすればよいですか?
手順は次のとおりです:
- 設定を開きます。
- 時間と言語をクリックします。
- 日付と時刻をクリックします。
- [形式]で、[日付と時刻の形式を変更する]リンクをクリックします。
- [短縮名]ドロップダウンメニューを使用して、タスクバーに表示する日付形式を選択します。
MicrosoftはWindows11をリリースしていますか?
Microsoftの次世代デスクトップオペレーティングシステムであるWindows11は、すでにベータプレビューで利用可能であり、10月5日に正式にリリースされます。 。
Windows 10で時計の表示を変更するにはどうすればよいですか?
Windows10で時計の表示を変更する
- [コントロールパネル]>[地域]に移動します。
- [フォーマット]タブをクリックします。
- [短時間]の横にあるドロップダウン矢印をクリックして、[h:mmtt]を選択します。
- [長時間]の横にあるドロップダウン矢印をクリックして、h:mm:ssttを選択します。
- [適用]、[OK]の順にクリックします。
デスクトップに日付と時刻を表示するにはどうすればよいですか?
タスクバーが表示されていない場合は、キーボードのWindowsキーを押してタスクバーを表示します。 Windowsキーには、Windowsロゴが付いています。 タスクバーの日付/時刻表示を右クリックし、ショートカットメニューから[日付/時刻の調整]を選択します 。 [日付と時刻]ダイアログボックスが表示されます。
デスクトップに時計を表示するにはどうすればよいですか?
デスクトップクロック。デスクトップを右クリックして、オプションのリストを開きます。 「ガジェット」をクリックして、ガジェットのサムネイルギャラリーを開きます。 ギャラリーの「時計」アイコンをダブルクリックします デスクトップの時計をデスクトップに開きます。
ホーム画面で日付と時刻を取得するにはどうすればよいですか?
ホーム画面に時計を置きます
- ホーム画面の空のセクションを長押しします。
- 画面の下部にある[ウィジェット]をタップします。
- 時計ウィジェットを長押しします。
- ホーム画面の画像が表示されます。時計をホーム画面にスライドさせます。
Windows10ユーザーはWindows11アップグレードを利用できますか?
既存のWindows10PCが最新バージョンのWindows10を実行していて、最小ハードウェア仕様を満たしている場合は、Windows11にアップグレードできます 。 …PCがアップグレードに適格かどうかを確認するには、PCヘルスチェックアプリをダウンロードして実行します。
Windows 11アップデートは無料ですか?
Microsoftが2021年6月24日にWindows11をリリースしたため、Windows10およびWindows7のユーザーはシステムをWindows11にアップグレードしたいと考えています。現在のところ、Windows11は無料アップグレードです そして、誰もがWindows10からWindows11に無料でアップグレードできます。
-
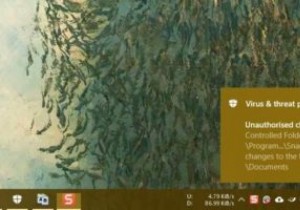 WindowsDefenderでランサムウェア保護を有効にする方法
WindowsDefenderでランサムウェア保護を有効にする方法Windows10に組み込まれているリアルタイムアンチウイルスであるWindowsDefenderには、デフォルトで無効になっている重要なセキュリティ機能であるランサムウェア保護があります。不思議なことに、この機能は2017年10月のWindows 10バージョン1709アップデートで追加されました。これは、これまで知らなかった多くのユーザーにとっては驚きです。 さらに悪いことに、ランサムウェアは深刻な脅威であり、データをサイレントに暗号化してPCをロックダウンし、攻撃者に支払いをしない限り、最終的にデータへのアクセスをブロックするため、影響があります。ただし、支払いが完了すると、攻撃者がフ
-
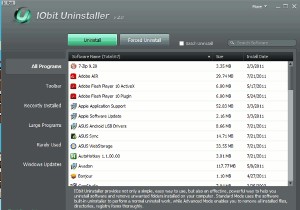 IOBitアンインストーラー:不要なプログラムを完全に削除するためのポータブルで便利なツール
IOBitアンインストーラー:不要なプログラムを完全に削除するためのポータブルで便利なツールWindowsでアプリケーションをアンインストールする方法はたくさんありますが、最も簡単な方法は、デフォルトのプログラムの追加と削除を使用することです。 オプション。ただし、これは、ソフトウェアのビットとトレースをフォルダーとレジストリに残すため、最も効果のない方法でもあります。優れた代替手段の1つはRevoUninstallerですが、起動時に遅くなる可能性があります。もう1つの代替手段は、IOBitアンインストーラーです。 IOBit Uninstallerは、アプリケーションを完全にアンインストールし、不要な痕跡を残さない軽量のソフトウェアです。使い方は簡単で、インストールは必要ありま
-
 Windows8でAuroraスクリーンセーバーを追加する方法
Windows8でAuroraスクリーンセーバーを追加する方法おなじみのWindowsスタートメニューに別れを告げるのは、Windows8ユーザーにとっては十分に大変でした。ただし、Windows 8にアップグレードする場合は、最初からWindowsオペレーティングシステムの定番であった人気のあるAuroraスクリーンセーバーにも別れを告げる必要がありました。最新のWindowsオペレーティングシステムには含まれていませんが、次の手順でWindows 8のAuroraスクリーンセーバーをダウンロード、インストール、調整できます。 Windows8でAuroraスクリーンセーバーを復元する方法 Windows 8にAuroraスクリーンセーバーを追加する
