質問:Windows 7のインストール中にハードドライブをパーティション分割するにはどうすればよいですか?
インストール時にハードドライブをパーティション分割するにはどうすればよいですか?
Windowsのセットアップ中にハードドライブをパーティション分割する
- インストールディスクを挿入し、そこからコンピュータを起動します。
- Windowsセットアップ画面で、Shift + F10を同時に押して、コマンドラインプロンプトを開きます。 …
- 「diskpart」と入力してEnterキーを押します。
- Diskpart>で、数行のコマンドを実行して新しいパーティションを作成します。
16янв。 2020г。
OSのインストール中にハードディスクをパーティション分割できますか?
念のため。とにかく、後でそのパーティションを拡張することは可能ですが、OSのインストール後でも、それに応じて計画し、インストールプロセス中に適切なパーティションサイズを作成することをお勧めします。詳細については、Windows7のインストール方法に関する私の記事をお読みください。
Windowsのインストール後にパーティションを作成できますか?
Windowsのインストール後
ハードドライブの単一のパーティションにWindowsがすでにインストールされている可能性があります。その場合は、既存のシステムパーティションのサイズを変更して空き領域を作成し、その空き領域に新しいパーティションを作成できます。これらすべてをWindows内から実行できます。
Windows 10用にハードドライブをパーティション分割する必要がありますか?
いいえ、ウィンドウ10で内蔵ハードドライブをパーティション分割する必要はありません。NTFSハードドライブを4つのパーティションにパーティション分割できます。多くのLOGICALパーティションを作成することもできます。 NTFS形式の作成が作成されて以来、このようになっています。
オペレーティングシステムなしでハードドライブをパーティション分割するにはどうすればよいですか?
OSなしでハードドライブをパーティション分割する方法
- パーティションの縮小:縮小するパーティションを右クリックして、[サイズ変更/移動]を選択します。 …
- パーティションの拡張:パーティションを拡張するには、ターゲットパーティションの横に未割り当てのスペースを残す必要があります。 …
- パーティションの作成:…
- パーティションの削除:…
- パーティションドライブ文字を変更する:
26日。 2021年。
Windows 10にはどのパーティションが必要ですか?
MBR/GPTディスク用の標準のWindows10パーティション
- パーティション1:リカバリパーティション、450MB –(WinRE)
- パーティション2:EFIシステム、100MB。
- パーティション3:Microsoft予約パーティション、16 MB(Windowsのディスクの管理には表示されません)
- パーティション4:ウィンドウ(サイズはドライブによって異なります)
解決策1.マザーボードがレガシーBIOSのみをサポートしている場合は、GPTディスクをMBRに変換します
- ステップ1:MiniToolPartitionWizardを実行します。 …
- ステップ2:変換を確認します。 …
- ステップ1:CMDを呼び出します。 …
- ステップ2:ディスクをクリーンアップしてMBRに変換します。 …
- ステップ1:ディスク管理に進みます。 …
- ステップ2:ボリュームを削除します。 …
- ステップ3:MBRディスクに変換します。
29日。 2020г。
Windows 10パーティションのサイズはどれくらいにする必要がありますか?
32ビットバージョンのWindows10をインストールする場合は、少なくとも16GBが必要ですが、64ビットバージョンには20GBの空き容量が必要です。 700 GBのハードドライブで、100GBをWindows10に割り当てました。これにより、オペレーティングシステムを操作するのに十分なスペースが確保されます。
Cドライブには150GBで十分ですか?
合計で、100GBから150GBの容量がWindows 10のCドライブサイズとして推奨されます。実際、Cドライブの適切なストレージはさまざまな要因によって異なります。たとえば、ハードディスクドライブ(HDD)のストレージ容量や、プログラムがCドライブにインストールされているかどうかなどです。
Cドライブの理想的なサイズはどれくらいですか?
— Cドライブには約120〜200GBを設定することをお勧めします。重いゲームをたくさんインストールしても十分です。 — Cドライブのサイズを設定すると、ディスク管理ツールがドライブのパーティション分割を開始します。
Windows 7でパーティションを削除するにはどうすればよいですか?
Windows 7デスクトップの「コンピューター」アイコンを右クリックし、「管理」をクリックし、「ディスクの管理」をクリックして、Windows7のディスクの管理を開きます。ステップ2。削除するパーティションを右クリックし、[ボリュームの削除]オプションをクリックし、[はい]ボタンをクリックして、選択したパーティションの削除を確認します。
カスタムパーティションにWindows10をインストールするには、次の手順を実行します。
- USBブータブルメディアを使用してPCを起動します。 …
- 開始するには任意のキーを押してください。
- [次へ]ボタンをクリックします。
- [今すぐインストール]ボタンをクリックします。 …
- プロダクトキーを入力するか、Windows 10を再インストールする場合は、[スキップ]ボタンをクリックします。…
- [ライセンス条項に同意します]オプションをオンにします。
26分。 2020г。
Windowsを別のパーティションにインストールするにはどうすればよいですか?
別のパーティションスタイルを使用してドライブを再フォーマットする
- PCの電源を切り、WindowsインストールDVDまたはUSBキーを挿入します。
- UEFIモードでPCをDVDまたはUSBキーで起動します。 …
- インストールタイプを選択するときは、[カスタム]を選択します。
- Windowsをどこにインストールしますか? …
- 未割り当て領域を選択して、[次へ]をクリックします。
Cドライブをパーティション分割するにはどうすればよいですか?
パーティション化されていないスペースからパーティションを作成するには、次の手順に従います。
- [このPC]を右クリックして、[管理]を選択します。
- オープンディスク管理。
- パーティションを作成するディスクを選択します。
- 下部ペインの[パーティション化されていないスペース]を右クリックして、[新しいシンプルボリューム]を選択します。
- サイズを入力して[次へ]をクリックすると、完了です。
20日。 2020г。
-
 設定アプリがWindows10で機能しませんか?ここに修正があります
設定アプリがWindows10で機能しませんか?ここに修正があります多くの人が、Microsoftが信頼できるコントロールパネルをゆっくりと埋めていなかったことを望んでいますが、設定アプリはWindows 10の重要な機能に成長しました。これは、デバイスの追加からユーザーやゲーム機能の制御まで、システムを制御するための出発点です。設定が機能しなくなると、Windowsはかなり機能しなくなります。 そのため、設定アプリが停止している場合や、そもそも開いていない場合は、正常に機能するようにするための一連の修正があります。 レジストリエディタで設定アプリを再度有効にする 理由は誰にもわかりませんが、設定アプリが無効になっている可能性があります。おそらく、Wind
-
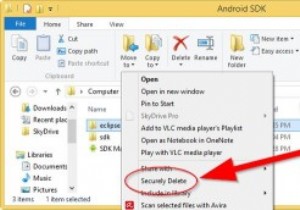 DeleteOnClickを使用してWindowsでファイルを安全に削除する
DeleteOnClickを使用してWindowsでファイルを安全に削除する多くのPCユーザーは、ファイルを削除してごみ箱を空にすると、その中のファイルやフォルダを安全に削除できると信じています。これは真実ではありません。これらのファイルは、適切なソフトウェアを使用して引き続き回復できます。 Windowsでファイルを安全に削除するには、サードパーティのプログラムに依存する必要があります。 DeleteOnClickはその1つです。 DeleteOnClickを使用すると、Windowsユーザーは、使用されていないファイルまたはフォルダーを安全に削除できます。これは、米国国防総省5220.22-M削除標準を利用しており、削除したいものを完全に削除します。 Dele
-
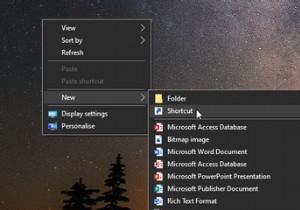 デスクトップショートカットを使用してコマンドプロンプトコマンドを実行する方法
デスクトップショートカットを使用してコマンドプロンプトコマンドを実行する方法コマンドプロンプトを開いてコマンドを手動で入力するのは面倒ですが、いつでもコマンドを実行するためのデスクトップショートカットを作成できるとしたらどうでしょうか。幸い、これを行う方法はすぐにはわかりませんが、Windows10ではコマンドプロンプトのショートカットを作成できます。 コマンドプロンプトを実行するWindowsショートカットを作成する方法を見てみましょう。 Windows10ショートカットを介してコマンドプロンプトを開く方法 まず、Windows10のショートカットを使用してコマンドプロンプトを開く方法を見てみましょう。すぐには何もしません。それでも、実行したいコマンドを手動で入
