あなたは尋ねました:どうすれば私のコンピュータがLinuxをスリープ状態にしないようにすることができますか?
Linuxがスリープ状態にならないようにするにはどうすればよいですか?
蓋の電源設定を構成する:
- / etc / systemd/logindを開きます。 …
- 行#HandleLidSwitch=suspendを見つけます。
- 行の先頭にある#文字を削除します。
- 行を以下の目的の設定のいずれかに変更します:…
- ファイルを保存し、サービスを再起動して、#systemctlrestartsystemd-logindと入力して変更を適用します。
システムがスリープ状態にならないようにするにはどうすればよいですか?
スリープ設定をオフにする
- コントロールパネルの[電源オプション]に移動します。 Windows 10では、右クリックしてそこにアクセスできます。スタートメニューと[電源オプション]をクリックします。
- 現在の電源プランの横にある[プラン設定の変更]をクリックします。
- 「コンピュータをスリープ状態にする」を「しない」に変更します。
- [変更を保存]をクリックします
Ubuntuでスリープ時間をオフにするにはどうすればよいですか?
アクティビティの概要を開き、Powerの入力を開始します。 [電源]をクリックしてパネルを開きます。 空白の画面のドロップダウンリストを使用します [省電力]で、画面が空白になるまでの時間を設定するか、空白を完全に無効にします。
Ubuntuで省電力モードをオフにするにはどうすればよいですか?
ワイヤレス省電力モードをオフにする手順
- root権限で/etc/ default / tlpファイルを開きます(任意のエディターを使用できます)。 sudo gedit / etc / default/tlp。
- 「WiFi省電力モード」で、下のスクリーンショットのように両方の値を5から1に変更してから、ドキュメントを保存します(図1)。
Systemctl suspendとは何ですか?
説明。 systemd-suspend。サービスはサスペンドによって引き込まれるシステムサービスです。 。ターゲットであり、実際のシステムの一時停止を担当します。同様に、systemd-hibernate。
カフェインノームとは何ですか?
この目的のために、カフェインと呼ばれる便利なGNOMEShell拡張機能があります。 Caffeine拡張機能を使用すると、スクリーンセーバーの使用を切り替えることができます 、したがって、ディスプレイのロックについて心配する必要はありません。 …カフェインの使用は簡単です。アイコンをクリックして、GNOMEの自動サスペンドおよびスクリーンセーバー機能を無効にします。
ラップトップの休止状態を停止するにはどうすればよいですか?
休止状態を無効にするには:
- 最初のステップは、管理者としてコマンドプロンプトを実行することです。 Windows 10では、スタートメニューを右クリックし、[コマンドプロンプト(管理者)]をクリックしてこれを行うことができます
- 引用符なしで「powercfg.exe/hoff」と入力し、Enterキーを押します。 …
- コマンドプロンプトを終了します。
Ubuntuコンピュータを一時停止すると、スリープ状態になります 。再開すると、すべてのアプリケーションは現在の状態のままになります。開いたアプリケーションとドキュメントは開いたままになりますが、電力を節約するためにコンピュータの他の部分はオフになります。
Linuxでスリープは何をしますか?
sleepコマンドはダミージョブを作成するために使用されます 。ダミージョブは、実行を遅らせるのに役立ちます。デフォルトでは秒単位で時間がかかりますが、最後に小さなサフィックス(s、m、h、d)を追加して、他の形式に変換することができます。このコマンドは、NUMBERで定義された時間実行を一時停止します。
休止状態は睡眠と同じですか?
Hibernateはスリープよりも少ない電力を使用します また、PCを再起動すると、中断したところに戻ります(ただし、スリープほど速くはありません)。ノートパソコンやタブレットを長期間使用せず、その間バッテリーを充電する機会がないことがわかっている場合は、休止状態を使用してください。
Ubuntuでロック画面の時間を変更するにはどうすればよいですか?
画面が自動的にロックされるまでの時間を設定するには:
- アクティビティの概要を開き、プライバシーの入力を開始します。
- 画面ロックをクリックしてパネルを開きます。
- 自動画面ロックがオンになっていることを確認してから、[自動画面ロック遅延]ドロップダウンリストから時間の長さを選択します。
-
 SoundVolumeViewを使用してWindowsサウンドプロファイルを完全に制御できます
SoundVolumeViewを使用してWindowsサウンドプロファイルを完全に制御できますMicrosoftは、Windowsに組み込まれているサウンドツールをこれまで以上に便利なものに進化させたことはありません。そこでSoundVolumeViewが役に立ちます。 SoundVolumeViewは、Windowsユーザーが複数のサウンドプロファイルを作成できるようにするフリーウェアプログラムです。これにより、1日の変化に応じてプロファイルを切り替えることができます。オフィスで音楽を聴くためのサウンドプロファイル、自宅でビデオを視聴するためのサウンドプロファイル、および必要に応じてPC上のすべてのサウンドをミュートするサウンドプロファイルがあると想像してみてください。 SoundV
-
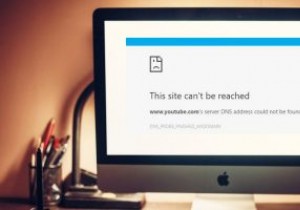 WindowsでDNSサーバーが応答しないエラーを修正する方法
WindowsでDNSサーバーが応答しないエラーを修正する方法ブラウザにホストアドレスまたはURLを入力すると、DNSリゾルバはDNSサーバーに接続して、そのホスト名に接続されているIPアドレスを識別します。そのアドレスはコンピュータに戻り、アクセスしたいWebサイトが表示されます。ただし、DNSサーバーが応答していないことを示すエラーが表示される場合があります。 この問題を解決するには、いくつかの方法を試すことができます。 Webサイトでエラーが発生しておらず、インターネット接続が正しく機能していることを確認するには、最初にこのクイックチェックを実行してください。 1。問題の原因を確認してください おそらく4G接続を使用して、別のデバイスからWeb
-
 Windows10でゲストユーザーアカウントを作成する方法
Windows10でゲストユーザーアカウントを作成する方法Windowsのユーザーアカウント機能を使用すると、システム上のさまざまなユーザーに対して複数のアカウントを作成できます。これらのアカウントを使用すると、ユーザーが独自の設定を使用できるようにしながら、それらのユーザーが実行できることと実行できないことを制御できます。大まかに言って、Windowsには3種類のアカウントがあります。ほとんど何でもできる管理者アカウント、管理者権限のない標準アカウント、さらに制限のある標準ユーザーアカウントをはるかに下回るゲストアカウントです。 ゲストアカウントは、システムを一時的に他の人に貸したい場合に非常に便利です。このアカウントには制限があるため、ユーザー
