Windows 8 1ラップトップをどのようにリセットしますか?
(マウスを使用している場合は、画面の右上隅をポイントし、マウスポインターを下に移動して、[設定]をクリックし、[PC設定の変更]をクリックします。)[更新と回復]をタップまたはクリックしてから、[回復]をタップまたはクリックします。 。 [すべて削除してWindowsを再インストールする]で、[開始]をタップまたはクリックします。
Windows 8でシステムをリセットするにはどうすればよいですか?
Windows8を工場出荷時にリセット
最初のステップは、Windowsショートカットの「Windows」キー+「i」を使用してシステム設定を開くことです。そこから「PC設定の変更」を選択します。 「Update&Recovery」をクリックしてから「Recovery」をクリックします。次に、「すべてを削除してWindowsを再インストールする」という見出しの下にある「開始」を選択します。
コンピューターをCDなしでWindows8の工場出荷時の設定に復元するにはどうすればよいですか?
[全般]を選択し、[すべてを削除してWindowsを再インストールする]が表示されるまで下にスクロールします。 「はじめに」をクリックし、「次へ」を選択します。 「ドライブを完全にクリーニングする」を選択します。このオプションは、ハードドライブをワイプし、Windows8を新品のように再インストールします。 「リセット」をクリックして、Windows8を再インストールすることを確認します。
ラップトップを完全にリセットするにはどうすればよいですか?
[設定]>[更新とセキュリティ]>[リカバリ]に移動します。 「このPCをリセットしてください」というタイトルが表示されます。 [開始]をクリックします。 [ファイルを保持]または[すべて削除]を選択できます。前者はオプションをデフォルトにリセットし、ブラウザなどのアンインストールされたアプリを削除しますが、データはそのまま保持します。
Windows 8のリセットを実行するには:
- 「Win-C」を押すか、画面の右上または右下にあるチャームバーに移動します。
- [設定]タブをクリックし、[PC設定の変更]を押してから、[一般]に移動します。
- 「すべてを削除してWindowsを再インストールする」が表示されるまでページを下にスクロールします。 [はじめに]をクリックします。
Windows8が起動しない場合の対処方法
Windows8が起動しない場合の修正
- インストールメディア、DVD、またはUSBを挿入し、そこから起動します。
- [コンピューターの修復]をクリックします。 Windows8コンピュータメニューを修復します。
- [トラブルシューティング]をクリックします。
- [詳細オプション]をクリックします。
- [コマンドプロンプト]をクリックします。
- タイプ:bootrec/FixMbr。
- Enterキーを押します。
- タイプ:bootrec/FixBoot。
Windows 8コンピューターですべてを削除するにはどうすればよいですか?
Windows 8.1または10を使用している場合、ハードドライブのワイプは簡単です。
- [設定]([スタート]メニューの歯車アイコン)を選択します
- [更新とセキュリティ]、[リカバリ]の順に選択します。
- [すべて削除]を選択してから、ファイルを削除してドライブをクリーンアップします。
- 次に、[次へ]、[リセット]、[続行]の順にクリックします。
Windows 8のブートメニューにアクセスするにはどうすればよいですか?
左側のペインで、[リカバリ]タブに切り替えます。右側のウィンドウで少し下にスクロールし、[高度な起動]セクションの[今すぐ再起動]ボタンをクリックします。 Windows 8を使用している場合は、代わりに[全般]タブに切り替えてから、[高度な起動]セクションの[再起動]ボタンをクリックします。
CDなしでラップトップを再起動するにはどうすればよいですか?
CD/DVDをインストールせずに復元
- コンピューターの電源を入れます。
- F8キーを押し続けます。
- [詳細ブートオプション]画面で、[コマンドプロンプト付きのセーフモード]を選択します。
- Enterキーを押します。
- 管理者としてログインします。
- コマンドプロンプトが表示されたら、次のコマンドを入力します:rstrui.exe。
- Enterキーを押します。
ノートパソコンを工場出荷時にリセットできないのはなぜですか?
リセットエラーの最も一般的な原因の1つは、システムファイルの破損です。 Windows 10システムのキーファイルが破損または削除された場合、それらは操作がPCをリセットするのを妨げる可能性があります。システムファイルチェッカー(SFCスキャン)を実行すると、これらのファイルを修復して、再度リセットを試みることができます。
ノートパソコンをリセットするには、どのキーを押す必要がありますか?
「Ctrl-Alt-Delete」
キーボードの「Ctrl」キーと「Alt」キーを押したまま、「Delete」キーを押します。 Windowsが正常に機能している場合は、いくつかのオプションを含むダイアログボックスが表示されます。数秒経ってもダイアログボックスが表示されない場合は、もう一度「Ctrl-Alt-Delete」を押して再起動してください。
CDドライブなしでラップトップにWindows8をインストールするにはどうすればよいですか?
CD/DVDドライブなしでWindowsをインストールする方法
- ステップ1:起動可能なUSBストレージデバイスにISOファイルからWindowsをインストールします。手始めに、任意のUSBストレージデバイスからWindowsをインストールするには、そのデバイスにWindowsオペレーティングシステムの起動可能なISOファイルを作成する必要があります。 …
- ステップ2:起動可能なデバイスを使用してWindowsをインストールします。
1月。 2020г。
First Run Wizardが開き、OSを仮想マシンとしてインストールするのに役立ちます。 [インストールメディアの選択]画面で、[メディアソース]ドロップダウンフィールドの右側にあるフォルダアイコンをクリックします。ダウンロードしたWindows8ISOファイルに移動して選択します。 [次へ]、[開始]の順にクリックして、OSをセットアップします。
Windows 8をUSBに配置するにはどうすればよいですか?
USBデバイスからWindows8または8.1をインストールする方法
- Windows8DVDからISOファイルを作成します。 …
- MicrosoftからWindowsUSB/ DVDダウンロードツールをダウンロードして、インストールします。 …
- WindowsUSBDVDダウンロードツールプログラムを起動します。 …
- ステップ1/4で[参照]を選択します。[ISOファイルの選択]画面を選択します。
- Windows8ISOファイルを見つけて選択します。 …
- [次へ]を選択します。
23окт。 2020г。
-
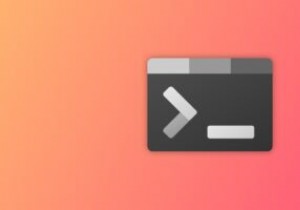 Windowsターミナルをカスタマイズする8つの方法
Windowsターミナルをカスタマイズする8つの方法Microsoftは2019年にWindowsTerminalをリリースしました。これは、コマンドプロンプト、PowerShell、Azure Cloud Shell、およびWSL(Windows Subsystem for Linux)を同じ内部に持ち込み、大幅にカスタマイズできる、すばらしいコマンドラインツールです。このガイドは、WindowsTerminalをさまざまな方法で微調整して最大限に活用するのに役立ちます。 1。視認性を高めるためのズーム 高解像度のモニターを使用している場合、Windowsターミナルでテキストを表示するのは少し面倒です。 Windows Terminalには
-
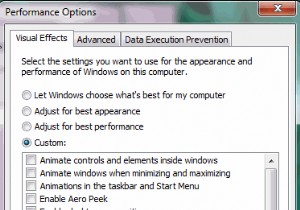 Windows7を高速化するための6つの重要なヒント
Windows7を高速化するための6つの重要なヒント間違いなく、Windows 7は以前のオペレーティングシステムよりもはるかに優れたオペレーティングシステムですが、それがすべての中で最も高速であることを意味するわけではありません。ハードウェア要件により、古いコンピュータをまだ使用している場合は、WindowsXPの場合と同じパフォーマンスが得られない可能性があります。コンピュータに最新のハードウェアがすべてインストールされている場合でも、パフォーマンスを大幅に低下させる可能性のある多くの要因があります。この記事では、Windows7の速度とパフォーマンスを向上させるための6つの便利な方法を紹介します。 1。不要な視覚効果を無効にする 「コン
-
 自動実行を使用してWindowsでスタートアップアプリケーションを管理する方法
自動実行を使用してWindowsでスタートアップアプリケーションを管理する方法Windowsが起動してデスクトップに到達するまでに長い時間がかかる場合、バックグラウンドで実行されている(役に立たない)プロセスと起動アプリケーションがたくさんあることがわかります。これに対処するために、組み込みのWindowsスタートアップマネージャーまたはCCleanerなどの他のサードパーティツールを使用する傾向があります。しかし、これらのツールは通常かなり制限されています。この記事では、自動実行などの強力なアプリケーションを使用して、Windowsの起動プログラム、プロセス、およびその他のエントリを管理する方法を紹介します。 自動実行とは Autorunsは、SysInternal
