Windows 10の更新後、このネットワークに接続できませんか?
Windows 10の更新後にこのネットワークに接続できませんか?
Windows 10には、累積的な更新プログラムのインストール後にWi-Fiまたはイーサネット接続を使用する場合でも、ネットワークにアクセスできない場合でも、ネットワークの問題を修正するためにすべてのネットワークアダプターをリセットするオプションも含まれています。 …[ネットワークの詳細設定]セクションで、[ネットワークリセット]オプションをクリックします。
Windows Updateの後でこのネットワークに接続できませんか?
[デバイスマネージャー]、[ネットワークアダプター]の順に移動します。ネットワークアダプタを展開します。ネットワークアダプタに「インターネットアクセスがありません」または「接続が制限されています」というメッセージが表示されるかどうかを確認し、それを選択します。ワイヤレスネットワークアダプタを右クリックして、[ドライバソフトウェアの更新]に移動します。
「Windowsがこのネットワークに接続できません」エラーを修正
- ネットワークを忘れて再接続します。
- 機内モードのオンとオフを切り替えます。
- ネットワークアダプタのドライバをアンインストールします。
- 問題を修正するには、CMDでコマンドを実行します。
- ネットワーク設定をリセットします。
- PCでIPv6を無効にします。
- ネットワークトラブルシューティングを使用します。
1апр。 2020г。
Windows 10がWIFIに接続しないのはなぜですか?
Windows10がWi-Fiに接続しない
最善の解決策は、ネットワークアダプタのドライバをアンインストールし、Windowsが自動的に再インストールできるようにすることです。 …Windowsキー+Xを押して、デバイスマネージャをクリックします。ネットワークアダプタを右クリックして、[アンインストール]を選択します。プロンプトが表示されたら、[このデバイスのドライバソフトウェアを削除する]をクリックします。
ネットワークリセットを使用した後、VPNクライアントソフトウェアやHyper‑Vの仮想スイッチ(そのソフトウェアまたは他のネットワーク仮想化ソフトウェアを使用している場合)など、使用している可能性のある他のネットワークソフトウェアを再インストールしてセットアップする必要がある場合があります。
>Win + Iを押して[設定]を開き、[ネットワークとインターネット]に移動します。左ペインを下にスクロールして、[モバイルホットスポット]を選択します。 …モバイルホットスポットアダプタを特定し、右クリックして[プロパティ]に移動します。 [共有]タブを開き、[他のネットワークユーザーにこのコンピューターのインターネット接続を介した接続を許可する]チェックボックスをオフにします。
Windows 10のネットワークリセット後にWIFIに接続できませんか?
1.Windows10がワイヤレスネットワークに接続できない
- Windowsキー+Xを押して、リストから[デバイスマネージャー]を選択します。
- ネットワークアダプタを見つけて右クリックします。
- [アンインストール]を選択します。 …
- ドライバーがアンインストールされたら、コンピューターを再起動すると、Windows10が新しいドライバーを自動的にインストールします。
コンピュータがネットワークに接続できないのはなぜですか?
コンピュータのネットワークアダプタが有効になっていない可能性があるため、接続の問題が発生することがあります。 Windowsコンピュータでは、ネットワーク接続のコントロールパネルでネットワークアダプタを選択して確認します。ワイヤレス接続オプションが有効になっていることを確認してください。
現在このネットワークに接続できませんか?
携帯電話が3G/4G帯域のネットワークに接続しようとしていて、オペレーターがそれを拒否している場合は、おそらくこの警告が表示されます。 Airtelはこのシステムを稼働させています。アクティブな状態の3G/4Gデータパックがない場合、3Gまたは4Gネットワークを使用することはできません。
Wi-Fiが接続されていない場合の対処方法
ステップ1:設定を確認して再起動する
- Wi-Fiがオンになっていることを確認します。次に、電源をオフにしてから再度オンにして、再接続します。 Wi-Fiネットワークに接続する方法を学びます。
- 機内モードがオフになっていることを確認します。次に、オンとオフを再度切り替えて再接続します。 …
- スマートフォンの電源ボタンを数秒間押します。次に、画面で[再起動]をタップします。
正しいパスワードを使用してもこのネットワークに接続できませんか?
ワイヤレスカードが動かなくなったり、接続できないという小さな問題が発生したりすることがあります。カードをオフにしてから再度オンにしてリセットしてみてください。詳細については、ワイヤレスネットワークのトラブルシューティングを参照してください。ワイヤレスセキュリティパスワードの入力を求められたら、使用するワイヤレスセキュリティの種類を選択できます。
構成エラーまたは古いデバイスドライバーが原因で、この問題が発生している可能性があります。デバイスに最新のドライバをインストールすることは、最新の修正がすべて含まれているため、通常は最善のポリシーです。
コンピューターがwifiに接続しないのに、電話は接続するのはなぜですか?
まず、LAN、有線接続を使用してみてください。問題がWi-Fi接続のみに関係している場合は、モデムとルーターを再起動します。電源を切り、しばらく待ってから再度電源を入れてください。また、ばかげているように聞こえるかもしれませんが、物理的なスイッチまたはファンクションボタン(キーボードのFN)を忘れないでください。
Windows 10でWi-Fiを元に戻すにはどうすればよいですか?
スタートメニューからWi-Fiをオンにする
- Windowsボタンをクリックして「設定」と入力し、検索結果に表示されたアプリをクリックします。 …
- 「ネットワークとインターネット」をクリックします。
- [設定]画面の左側にあるメニューバーの[Wi-Fi]オプションをクリックします。
- Wi-Fiオプションを「オン」に切り替えて、Wi-Fiアダプターを有効にします。
20日。 2019г。
-
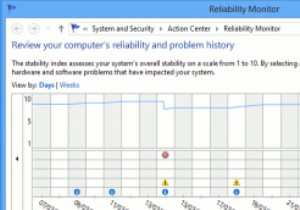 Windows8の信頼性モニターでPCの問題をトラブルシューティングする
Windows8の信頼性モニターでPCの問題をトラブルシューティングするWindows 8には、PCの問題を診断およびトラブルシューティングするための便利なツールがいくつか導入されています。 Windows 8信頼性モニターを使用すると、Windowsの問題のトラブルシューティングに役立つシステムエラー、警告、情報イベント、および重大なイベントを確認できます。これらのイベントは通常、コンピューター上ではユーザーに表示されません。信頼性モニターが提供するレイアウトは、問題がいつ発生し、どのくらいの期間発生しているかを特定し、問題の原因を特定するのに役立ちます。 Windows8信頼性モニターの使用方法 1.Windows8のスタート画面から「Reliability
-
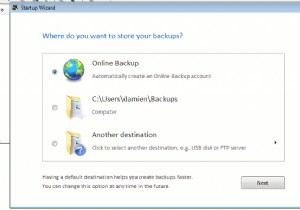 便利なバックアップでWindowsを簡単にバックアップおよび復元[プレゼント]
便利なバックアップでWindowsを簡単にバックアップおよび復元[プレゼント]コンピュータがいつクラッシュしたりウイルスに感染したりするかわからないという理由だけで、データをバックアップすることの重要性は誰もが知っています。オペレーティングシステムに関係なく、データを簡単にバックアップおよび復元できるように、便利なバックアップソフトウェアを用意しておくと常に便利です。 Handy Backupは、Windows用のシンプルでありながら便利なバックアップアプリケーションです(もちろん、プレゼントもあります)。 ハンディバックアップを使っている印象は、使いやすいということです。インストール後、最初の実行時に、3回クリックするだけでファイルをバックアップできるようになりまし
-
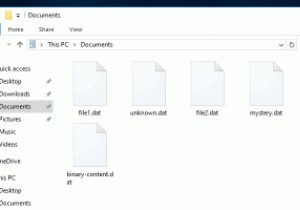 Windows10でDATファイルを開く方法
Windows10でDATファイルを開く方法データファイルはWindowsの最大の謎の1つです:なぜそれらのアイコンは空白なのですか?なぜ開けないの?彼らの目的は何ですか? .datファイルには、改ざんされないことが最善のソフトウェアに関連する重要なデータが含まれているため、そのままにしておく必要がある場合があります。 ただし、.datファイルは、実際にはメディアファイル、電子メールファイル、またはWindowsまたは特定のソフトウェアが何らかの理由で定義できなかったその他のファイルタイプである場合もあります。このような状況では、.datファイルを実際に開くことができます。 ここでは、.datファイルに実際に含まれているものを確認す
