Windows 10でプリンターをオフラインからオンラインに変更するにはどうすればよいですか?
プリンタのステータスをオフラインからオンラインに変更するにはどうすればよいですか?
[スタート]>[設定]>[デバイス]>[プリンターとスキャナー]を選択します。次に、プリンタを選択します>キューを開きます。 [プリンタ]で、[プリンタをオフラインで使用する]が選択されていないことを確認します。これらの手順でプリンタがオンラインに戻らない場合は、オフラインプリンタの問題のトラブルシューティングをお読みください。
プリンタがオフラインと言い続けるのはなぜですか?
これは、デバイスまたはコンピューターとプリンターの間のエラーが原因である可能性があります。 。ケーブルが正しく接続されていない、または紙詰まりによる単純なエラーのように単純な場合もあります。ただし、「オフライン」エラーとして表示されるプリンタは、プリンタドライバまたはソフトウェアの問題が原因である可能性もあります。
Windows 10でプリンターをオンラインにするにはどうすればよいですか?
Windows10でプリンターをオンラインにする
- コンピューターで[設定]を開き、[デバイス]をクリックします。
- 次の画面で、左側のペインにある[プリンタとスキャナー]をクリックします。 …
- 次の画面で、[プリンタ]タブを選択し、[プリンタをオフラインで使用]オプションをクリックして、このアイテムのチェックマークを外します。
- プリンタがオンラインに戻るのを待ちます。
プリンタをオフラインからデフォルトに変更するにはどうすればよいですか?
[スタート]ボタンを選択し、[設定]>[デバイス]>[プリンターとスキャナー]を選択します。プリンタを選択してから、[キューを開く]を選択します。 [プリンタ]で、[デフォルトのプリンタとして設定]を選択します 、および選択されている場合は、[印刷の一時停止]と[プリンタのオフライン使用]をオフにします。
HPプリンターがオフラインの場合はどうすればよいですか?
オプション4–接続を確認します
- プリンタの電源を切り、10秒間待ってから、電源コードをプリンタから外して、プリンタを再起動します。
- 次に、コンピュータの電源を切ります。
- プリンタの電源コードをプリンタに接続し、プリンタの電源を入れ直します。
- ワイヤレスルーターから電源コードを外します。
プリンターがコンピューターに応答しないのはなぜですか?
プリンタがジョブに応答しない場合:すべてのプリンタケーブルが正しく接続されていることを確認し、プリンタの電源がオンになっていることを確認します 。 …すべてのドキュメントをキャンセルして、もう一度印刷してみてください。プリンタがUSBポートで接続されている場合は、他のUSBポートに接続してみてください。
HPプリンターがオフラインで印刷されないのはなぜですか?
プリンタのステータスが「オフライン」の場合、コンピュータがプリンタと通信できないことを示します 。この問題は、次のようなさまざまな理由で発生する可能性があります。プリンタの電源がオフになっている。ネットワークケーブルまたはUSBケーブルが外れています。
プリンタがオフラインであると表示された場合はどうしますか?
プリンタを取り外して再インストールします
オフラインプリンタを修正するもう1つの方法は、PCまたはラップトップからプリンタを取り外して再インストールすることです。 。プリンタを削除するには、コンピュータのコントロールパネルで「デバイスとプリンタ」を開くだけです。
印刷キューをクリアするにはどうすればよいですか?
ドキュメントがスタックしている場合、印刷キューをクリアするにはどうすればよいですか?
- ホストで、Windowsロゴキー+Rを押して実行ウィンドウを開きます。
- [実行]ウィンドウで、servicesと入力します。 …
- 下にスクロールしてPrintSpoolerに移動します。
- [印刷スプーラー]を右クリックして、[停止]を選択します。
- C:WindowsSystem32spoolPRINTERSに移動し、フォルダー内のすべてのファイルを削除します。
-
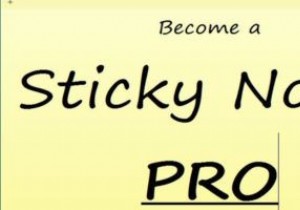 生産性を向上させるための4つのWindows付箋のヒント
生産性を向上させるための4つのWindows付箋のヒントWindowsコンピュータでの生活を整理することになると、頭に浮かぶ2つの単語はEvernoteとOneNoteです。ただし、付箋ははるかに即時性が高く、デスクトップ上ですぐにメモを取ることができます。以前はかなり基本的なものでしたが、それ以来、付箋アプリは長い道のりを歩んできました。今では、特にメモをクラウドに同期できるようになりました。 ここでは、Windowsに組み込まれているメモ書き込みアプリを最大限に活用するためのヒントを紹介します。 基本 付箋はWindows7以降にプリインストールされており、[スタート]をクリックして「付箋」と入力することで簡単にアクセスできます。付箋紙3.
-
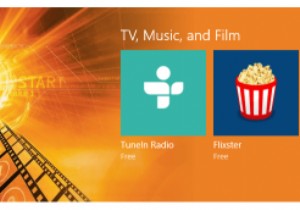 Windows10の外付けドライブに最新のアプリをインストールする方法
Windows10の外付けドライブに最新のアプリをインストールする方法Windows 8と比較すると、Windows10は機能と使いやすさの点で多くの改善があります。これらの改善点には、最新のアプリをサイドローディングする機能、別のパーティションまたは別のドライブに最新のアプリをインストールする機能、既にインストールされているアプリを移動する機能などがあります。 Cドライブのディスク容量が少ない場合や、ノートブックのように容量の少ないハードドライブを使用している場合は、アプリをインストールして別のドライブに移動すると特に便利です。 最新のアプリを外付けドライブにインストールし、すでにインストールされているアプリを選択したドライブまたはパーティションに移動する方
-
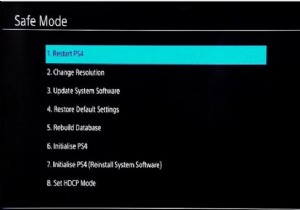 PS4をセーフモードから簡単かつ迅速に解除する方法
PS4をセーフモードから簡単かつ迅速に解除する方法PS4がセーフモードで動かなくなっていませんか?最近、ユーザーがPlayStation4のセーフモードでの起動を停止できないことが頻繁に報告されています。 PS4でセーフモードの問題のトラブルシューティングを試みた後、セーフモードを終了できませんでした。たとえば、PS4がオンにならないを修正しました。 またはPS4がインターネットに接続していません。 PS4のセーフモードで立ち往生するのはイライラします。 したがって、PS4をセーフモードから解除するための強力な方法を確認するためにフォローアップするか、PS4でセーフモードをオフにすることをお勧めします。また、必要に応じて、PS4の意味や、
