Windows 7でUSBドライブにアクセスするにはどうすればよいですか?
Windows 7では、Windows + Rを押して[実行]ダイアログを開き、diskmgmtと入力します。 mscを入力し、Enterキーを押します。ディスク管理ウィンドウでディスクのリストを調べて、外付けドライブを探します。 Windowsエクスプローラーに表示されない場合でも、ここに表示されるはずです。
USBがコンピューターのWindows7に表示されないのはなぜですか?
USBデバイスがWindows7で検出されない(デバイスマネージャーにデバイス名がない)–電力要件の問題の可能性 。 デバイスのプラグを抜く デバイスが検出されるまで、次の手順を実行します。コンピューターを再起動します。 …USBルートハブをダブルクリックし、[電源]タブをクリックして、[電源のプロパティ]をクリックします(表示されている場合)。
USBドライブを見つけるにはどうすればよいですか?
USBフラッシュドライブをコンピュータのUSBポートに挿入します コンピュータの前面または背面にあります。 「スタート」をクリックし、「マイコンピュータ」を選択します。 USBフラッシュドライブの名前は、「リムーバブルストレージを備えたデバイス」セクションの下に表示されます。
USBがコンピューターに表示されないのはなぜですか?
通常、USBドライブが表示されないということは、基本的にドライブがファイルエクスプローラーから消えていることを意味します。 。ドライブがディスク管理ツールに表示されている可能性があります。これを確認するには、[このPC]>[管理]>[ディスクの管理]に移動し、USBドライブがそこに表示されるかどうかを確認します。
USBスティックが読み取れないように修正するにはどうすればよいですか?
接続されたUSBドライブが表示されない問題を修正する方法
- 予備チェック。
- デバイスの互換性を確認してください。
- オペレーティングシステムを更新します。
- Windowsトラブルシューティングツール。
- ディスク管理ツールを使用します。
- 別のコンピューターまたはUSBポートに接続してみてください。
- ドライバーのトラブルシューティング。
- デバイスマネージャを使用して、ハードウェアの変更をスキャンします。
WindowsにUSBを強制的に認識させるにはどうすればよいですか?
WindowsにUSBハードウェアを強制的に検出させるにはどうすればよいですか?
- [スタート]»[コントロールパネル]を選択し、[システム]アイコンをダブルクリックします。
- [ハードウェア]タブを選択し、[デバイスマネージャー]ボタンをクリックします。 …
- ポート(COMおよびLPT)アイコンをダブルクリックします。 …
- ユニバーサルシリアルバスコントローラアイコンをダブルクリックします。
USBスティックが機能しないのはなぜですか?
ドライバが見つからない、古くなっている、または破損している場合、コンピュータはUSBドライブをロードできません 。 …すべてが原因で、USBフラッシュドライブがWindowsPCに表示されない場合があります。 USBドライバーの更新、ディスクドライバーの再インストール、USBデータの回復、USBドライブ文字の変更、USBのフォーマットを行ってファイルシステムをリセットできます。
Windows 10でUSBドライブにアクセスするにはどうすればよいですか?
フラッシュドライブ上のファイルを表示するには、ファイルエクスプローラーを起動します。 。タスクバーにショートカットがあるはずです。ない場合は、[スタート]メニューを開き、「ファイルエクスプローラー」と入力して、Cortana検索を実行します。ファイルエクスプローラーアプリで、左側のパネルの場所のリストからフラッシュドライブを選択します。
使用済みのUSBスティックをどのように修正しますか?
USBフラッシュドライブを修理する
- ファイルエクスプローラーを開き、このPCに移動します。
- USBフラッシュドライブを右クリックして、[プロパティ]を選択します。
- [ツール]に移動して、[チェック]をクリックします。
- [ドライブのスキャンと修復]オプションを選択します。
- WindowsがUSBフラッシュドライブを修復するのを待ちます。
-
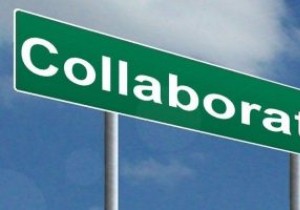 最高の無料のMicrosoftSharepointの選択肢の7
最高の無料のMicrosoftSharepointの選択肢の7Microsoft Sharepointは多様で頭の多い獣であり、大小の企業(および個人)がドキュメント、ソフトウェア、および一般的な業務ベースのコミュニケーションを簡単に管理およびコラボレーションするために使用します。 しかし、Sharepointは数千ドルの費用がかかる可能性があることを考えると、Sharepointの使用を延期する可能性があります。ここにSharepointの最良の選択肢が集まっているので、問題ありません。 1。 Atlassian Confluence おそらく、Microsoft Sharepointの最も有名なライバルは、Confluenceです。これは、多く
-
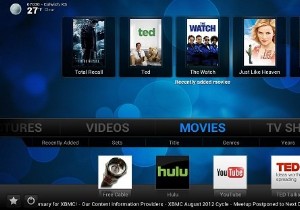 Windows8をマルチメディアセンターに変える
Windows8をマルチメディアセンターに変えるMicrosoftのWindowsMediaCenterのファンだった人にとっては、Windows 8がないことに失望するかもしれません。オペレーティングシステムの最も優れた側面の1つである、コンピューターをホームシアターに変えることは、もはやその一部ではなくなります。 WindowsOS。では、この不足をどのように補いますか? OSに含まれているものに加えて、PCをWindows MediaCenterに非常によく似たものに変換するWindows8アプリを、多くを見逃すことなく入手できます。以下は、コンピュータを再び家の中心に置き、オンデマンドエンターテインメントの主なソースとして使用する
-
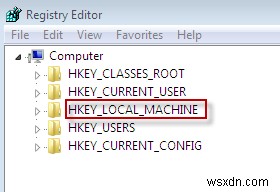 Windowsメッセンジャーの複数のインスタンスを実行する方法
Windowsメッセンジャーの複数のインスタンスを実行する方法多くの人は家族と仕事で異なる電子メールアカウントを持っており、インスタントメッセージングアカウントも別々に保ちたいと思うことがよくあります。 Googleトークのようなブラウザベースのチャットクライアントを使用している場合、これは簡単に実現できます。新しいブラウザウィンドウを開くか、別のブラウザを開いて、2つの異なるアカウントからログインするだけです。ただし、Windows Messengerなどのデスクトップクライアントの使用に慣れている場合、このトリックは機能しません。 ただし、同じコンピューターで複数のWindowsメッセンジャーを開き、異なるアカウントでログインする方法があります。こ
