あなたは尋ねました:私のWindows 10がアップデートでスタックしているかどうかをどうやって知ることができますか?
Windows Updateがスタックしているかどうかを確認するにはどうすればよいですか?
[パフォーマンス]タブを選択し、CPU、メモリ、ディスク、およびインターネット接続のアクティビティを確認します 。多くのアクティビティが見られる場合は、更新プロセスが停止していないことを意味します。アクティビティがほとんどまたはまったく表示されない場合は、更新プロセスがスタックしている可能性があるため、PCを再起動する必要があります。
Windows 10の更新がスタックした場合はどうすればよいですか?
スタックしたWindowsUpdateを修正する方法
- 更新が実際にスタックしていることを確認してください。
- オフにしてからもう一度オンにします。
- WindowsUpdateユーティリティを確認してください。
- Microsoftのトラブルシューティングプログラムを実行します。
- セーフモードでWindowsを起動します。
- システムの復元に戻ります。
- WindowsUpdateファイルキャッシュを自分で削除します。
- 徹底的なウイルススキャンを開始します。
Windows Updateのスタックを解除するにはどうすればよいですか?
スタックしたWindowsUpdateのインストールを修正する方法
- Ctrl + Alt+Delを押します。 …
- リセットボタンを使用するか、電源をオフにしてから電源ボタンを使用して再度オンにすることにより、コンピューターを再起動します。 …
- Windowsをセーフモードで起動します。 …
- システムの復元を完了して、WindowsUpdateの不完全なインストールによってこれまでに行われた変更を元に戻します。
Windows 10の更新が失敗しているかどうかを確認するにはどうすればよいですか?
失敗した/見逃した更新ウィンドウ10を見つける場所
- [スタート]メニューをクリックします。
- [設定]を探し、[更新とセキュリティ]アイコンをクリック/タップします。
- 右側の[更新ステータス]の下にある[インストールされた更新履歴の表示]リンクをクリック/タップします。
- これで、WindowsUpdateの履歴がカテゴリに一覧表示されます。
Windows Update中にシャットダウンするとどうなりますか?
意図的であろうと偶発的であろうと、更新中にPCをシャットダウンまたは再起動すると、Windowsオペレーティングシステムが破損し、データが失われ、PCの速度が低下する可能性があります 。これは主に、更新中に古いファイルが変更または新しいファイルに置き換えられているために発生します。
Windows Updateに時間がかかるのはなぜですか?
PC上の古いまたは破損したドライバも、この問題を引き起こす可能性があります。たとえば、ネットワークドライバが古くなっているか破損している場合、ダウンロード速度が低下する可能性があります そのため、WindowsUpdateは以前よりもはるかに時間がかかる場合があります。この問題を修正するには、ドライバーを更新する必要があります。
Windows 10の更新を強制できますか?
WindowsUpdateサービスを再起動します
サービスが誤動作している、または非アクティブである場合、PCは新しいアップデートの自動ダウンロードまたはインストールに失敗する可能性があります。 WindowsUpdateサービスの再起動 Windows10に更新プログラムを強制的にインストールさせることができます。
Windows Updateをセーフモードでロールバックできますか?
セーフモードになったら、[設定]>[更新とセキュリティ]>[更新履歴の表示]に移動して[]をクリックします 上部にある[更新のアンインストール]リンク。
更新中にコンピューターがフリーズした場合はどうしますか?
スタックしたWindows10アップデートを修正する方法
- 実証済みのCtrl-Alt-Delは、特定のポイントでスタックしている更新の簡単な修正になる場合があります。 …
- PCを再起動します。 …
- セーフモードで起動します。 …
- システムの復元を実行します。 …
- スタートアップ修復を試してください。 …
- クリーンなWindowsインストールを実行します。
コンピューターが更新の作業を続けているのはなぜですか?
アップデートの破損したコンポーネント これは、コンピュータが特定の割合でスタックした原因の1つです。問題を解決するには、コンピュータを再起動して、次の手順に従います。WindowsUpdateのトラブルシューティングを実行します。
-
 PCがランダムなUSBノイズを発生しないようにする
PCがランダムなUSBノイズを発生しないようにするUSBデバイスを接続および切断するときにWindowsが発生する接続/切断ノイズについては、私たち全員がよく知っています。しかし、理由もなくランダムなUSBノイズを聞くと、物事は少し不気味になります。突然、不可解にコンピュータで作業しているときに、USBノイズが数秒間途方に暮れ、接続して再接続します。その間、どの悪魔がコンピュータを所有していたのか疑問に思います。 これらのファントムUSBノイズを追い払うのに役立つヒントをいくつか紹介します。 デバイスマネージャーの使用 これは迅速で簡単な方法です(ただし、後述するツールほど堅牢ではありません)。それが機能する場合は、サードパーティソフト
-
 忍者のような問題のあるアプリケーションを殺す
忍者のような問題のあるアプリケーションを殺すWindowsを実行しているLinuxファンは(さまざまな理由で)ようやく喜ぶことができます。xkillは基本的にクローン化されており、無料でダウンロードできます。人気のあるxkillユーティリティのこのWindowsコピーキャットは、適切な名前–Killです。 Killを使用すると、アプリケーションウィンドウをクリックするだけで、アプリケーションの背後にあるプロセスを終了できます。指先で終わらせる力があるようなものだと考えてください。 Killをロードしてウィンドウを左クリックすると、Windowsは、単に閉じるボタンをクリックしたかのようにウィンドウを閉じようとします。これにより、プログ
-
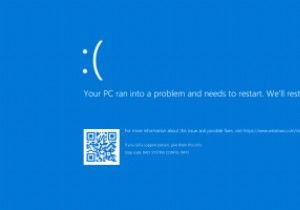 Windowsで「BadSystemConfigInfo」エラーを修正する方法
Windowsで「BadSystemConfigInfo」エラーを修正する方法不正なシステム構成情報は、Windowsシステムでよく見られるバグチェックエラーであり、主にシステムとレジストリファイルまたはブート構成データ(BCD)ファイルの誤動作が原因で発生します。 BCD内の一部の起動順序ファイル、または一部の古いファイルでさえ、新しい安定したファイルと競合する可能性があります。これが発生すると、ブルースクリーンオブデス(BSoD)とも呼ばれるエラーが発生します。 バグチェックエラーは、次の原因でも発生する可能性があります: ハードウェアの故障 システム設定が正しくありません 悪いドライバー 重要なアップデートのインストール ただし、ほとんどのエラーメッセージ
