ベストアンサー:Windows7でSnippingToolを利用できますか?
スタートメニューをクリックして、検索ボックスに「snipping」と入力し始めます。 …SnippingToolが検索ボックスの上の[プログラム]リストに表示され、クリックして開始できます。画面にSnippingToolウィンドウが表示されます。
Windows7用のSnippingToolをダウンロードできますか?
Snipping Toolは、Windows 10、Windows 8、Windows 7、およびWindowsVistaにのみ含まれています。見つからない場合は、無料のツールであるキャプチャスクリーンショットライトをダウンロードすることもできます。このツールは、見た目もほとんど同じです。
Windows 7でSnippingToolを使用するにはどうすればよいですか?
Windows7のSnippingToolの使用方法
- [スタートメニュー]ボタン(オーブ)をクリックし、Snipping Toolプログラムを見つけて、クリックして開きます。
- SnippingToolウィンドウが開きます。 …
- キャプチャする領域の周りの長方形をクリックして(マウスの左キーを押したまま)ドラッグします。 …
- 選択内容がSnippingToolウィンドウに表示されます。
1апр。 2006年。
Windows 7で画像を切り取るにはどうすればよいですか?
Windows7でスクリーンショットを撮って印刷する方法
- SnippingToolを開きます。 Escキーを押してから、キャプチャするメニューを開きます。
- Ctrl +PrintScrnを押します。
- [新規]の横の矢印をクリックして、[自由形式]、[長方形]、[ウィンドウ]、または[フルスクリーン]を選択します。
- メニューの一部を取得します。
Windows 7 HomeBasicでSnippingToolを有効にするにはどうすればよいですか?
Windows7およびVistaにSnippingToolをインストールまたは有効にする
- [スタート]ボタンをクリックして、[コントロールパネル]に移動します。
- [プログラム]リンクをクリックします。
- [Windowsの機能をオンまたはオフにする]リンクをクリックします。 …
- Windowsの[機能]ダイアログウィンドウで機能のリストを下にスクロールし、[Tablet-PCオプションコンポーネント]のチェックボックスをオンにして、VistaでSnippingToolを有効にして表示します。
- 完了したら[OK]をクリックします。
コンピューターでSnippingToolを開くにはどうすればよいですか?
Snipping Toolを開くには、Startキーを押し、Snipping Toolと入力して、Enterキーを押します。 (Snipping Toolを開くためのキーボードショートカットはありません。)必要なSnipのタイプを選択するには、Alt + Mキーを押し、矢印キーを使用してFree-form、Rectangular、Window、またはFull-screen Snipを選択し、を押します。入力してください。
Snipping Toolをインストールするにはどうすればよいですか?
画面の右端からスワイプして[検索]をタップし(または、マウスを使用している場合は、画面の右下隅をポイントし、マウスポインターを上に移動して、[検索]をクリックします)、SnippingToolと入力します。検索ボックスをクリックし、結果のリストからSnippingToolを選択します。
Windows 7のSnipツールとは何ですか?
MicrosoftがWindows7とWindowsVistaに組み込んだ私のお気に入りの無料ツールの1つは、SnippingToolです。 Snipping Toolを使用すると、基本的に画面のスクリーンショットまたは「スニップ」を取得し、スクリーンショットに限定的な注釈を追加してから、ファイルを電子メールで送信または保存して、共有したり、後で保存したりできます。
コンピューターのSnippingToolとは何ですか?
Snipping Toolは、WindowsVista以降に含まれているMicrosoftWindowsスクリーンショットユーティリティです。開いているウィンドウ、長方形の領域、自由形式の領域、または画面全体の静止画のスクリーンショットを撮ることができます。
Snipping Toolが機能しないのはなぜですか?
Snipping Toolのショートカット、消しゴム、ペンが機能しないなど、Snipping Toolが正しく機能しない場合は、SnippingToolを強制終了して再起動することができます。キーボードの「Ctrl+Alt + Delete」を同時に押して、タスクマネージャを表示します。 SnippingTool.exeを見つけて強制終了し、再起動して試してください。
Snipping Tool EXEはどこにありますか?
説明:元のSnippingTool.exeはWindowsの重要な部分であり、問題を引き起こすことはめったにありません。 SnippingTool.exeはC:WindowsSystem32フォルダーにあります。
WindowsキーとPrintScreenキーの両方を同時に押すと、画面全体がキャプチャされます。この画像は、Picturesライブラリ内のスクリーンショットフォルダに自動的に保存されます。
Windows7のタスクバーにSnippingToolを追加するにはどうすればよいですか?
アプリのリストで「SnippingTool」を見つけます。 「Windowsアクセサリ」の下にあります。アプリをタップするとアプリが起動します。代わりに、カスタマイズバーが下部に表示されるまでアプリを押し続けます。 「ピンからタスクバー」を選択しました。これにより、PCを使用しているときはいつでも、SnippingToolにすばやくアクセスできます。
Windows 7でSnippingToolを復元するにはどうすればよいですか?
WindowsにSnippingToolアイコンがありません
- [スタート]>[コントロールパネル]>[プログラムと機能]をクリックします。
- 左側のウィンドウで、[Windowsの機能をオンまたはオフにする]をクリックします。
- 「タブレットPCコンポーネント」を確認してください
10月。 2020г。
Windows10にSnippingToolをインストールするにはどうすればよいですか?
Windows 10でSnippingToolを起動するには、[スタート]ボタンをクリックします。 [スタート]メニューから[Windowsアクセサリ]を展開し、SnippingToolのショートカットをクリックします。 Windowsキー+Rキーボードショートカットを押し、[実行]ボックスにsnippingtoolと入力して、Enterキーを押します。
Windows 7でSnippingToolを無効にするにはどうすればよいですか?
サービスウィンドウでSnippingToolサービスを無効にしてみることをお勧めします。
- Windowsキー+Rキーを押します。
- 「services」と入力します。 msc」を引用符なしで入力し、Enterキーを押します。
- Snippingtool.exeを検索します。
- それをダブルクリックし、[スタートアップの種類]で[手動]を選択します。
- 次に、[無効にする]をクリックします。
- [適用]をクリックして[OK]をクリックします。
-
 Windowsで画像をバッチ編集するための5つの便利なツール
Windowsで画像をバッチ編集するための5つの便利なツール編集する必要のある画像が山ほどある場合もあります。おそらく、すべてを特定のサイズで必要とするか、すべてを特定の命名規則に従うようにします。それらをすべて開いて、お気に入りの画像操作プログラムで1つずつ編集する前に、バッチ編集プログラムを検討して、すべての大変な作業を行ってください。クリアする写真がたくさんあり、提供する忍耐力がほとんどない場合、これらの便利なツールを使用すると、作業が少し楽になります! 1。 IrfanView 便利 :名前の変更、ファイルタイプの変換 [バッチ変換/名前変更]をクリックすると、IrfanViewの編集オプションにアクセスできます。 ここから、
-
 4一般的なWindowsネットワークユーティリティの説明
4一般的なWindowsネットワークユーティリティの説明他のオペレーティングシステムと同様に、Windowsには、トラブルシューティングや情報収集の目的で広く使用されている独自の基本的なコマンドラインネットワークユーティリティがあります。 Ping、Tracert、IPConfigなどのこれらの基本的なWindowsネットワークユーティリティは非常に役立ち、追加のソフトウェアをインストールせずにネットワーク接続を管理および監視できます。そのようなツールを知らない、またはこれらのツールがどのように機能するかわからない人のために、これらの基本的なWindowsネットワークユーティリティがあなたのために何ができるかについて話し合いましょう。 注: 通常
-
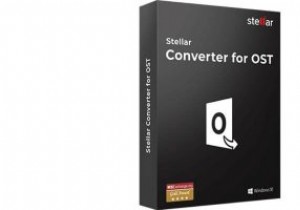 Stellar Converter for OSTは、Outlookデータ用のスイスアーミーナイフです
Stellar Converter for OSTは、Outlookデータ用のスイスアーミーナイフですこれはスポンサー記事であり、Stellarによって可能になりました。実際の内容と意見は、投稿が後援されている場合でも、編集の独立性を維持している著者の唯一の見解です。 一部の人々は、MicrosoftOutlookを電子メールアプリケーションと見なしています。真のOutlookパワーユーザーであれば、それだけではありません。 Outlookを使いこなせば、Outlookを使用して生活のほぼすべての側面を管理できます。 一部の人のようにOutlookに住んでいる場合は、データのバックアップと保存がますます重要になります。 Exchangeサーバーにある程度依存することはできますが、ある時点
