クイックアンサー:BluetoothヘッドフォンをPCのWindows 10に接続するにはどうすればよいですか?
[スタート]>[Bluetoothと入力]を選択し、リストから[Bluetooth設定]を選択します。 Bluetoothをオンにし、デバイスを選択し、ペアリングします。表示された場合は、指示に従ってください。それ以外の場合は、完了して接続されています。
BluetoothヘッドフォンがWindows10に接続されないのはなぜですか?
飛行機を確認してください モードはオフになっています。 Bluetoothのオンとオフを切り替える:[スタート]を選択し、[設定]>[デバイス]>[Bluetoothとその他のデバイス]を選択します。 Bluetoothをオフにし、数秒待ってからオンに戻します。 …Bluetoothで、接続に問題があるデバイスを選択し、[デバイスの削除]>[はい]を選択します。
Bluetoothヘッドフォンをコンピューターに接続するにはどうすればよいですか?
BluetoothヘッドフォンをAndroidフォンに接続する方法
- 最初に設定を開きます。 …
- 次に、[接続]をタップします。
- 次に、Bluetoothをタップします。 …
- 次に、画面の右上隅にある[スキャン]をタップします。
- 次に、ヘッドホンの電源ボタンを押し続けます。 …
- 最後に、ヘッドフォンを見つけてタップします。
コンピュータがBluetoothヘッドフォンに接続できないのはなぜですか?
Bluetoothデバイスが接続されない場合は、デバイスが範囲外にあることが原因である可能性があります 、またはペアリングモードではありません。 Bluetooth接続の問題が解決しない場合は、デバイスをリセットするか、スマートフォンやタブレットで接続を「忘れる」ようにしてください。
Windows 10にヘッドフォンを認識させるにはどうすればよいですか?
これを行うには、PCでメディアを起動するか、Windowsのテスト機能を利用します。
- タスクバーのサウンドアイコンを右クリックします。
- [サウンド設定を開く]を選択します。
- 右側のサウンドコントロールパネルを選択します。
- ヘッドホンを選択します(緑色のチェックマークが付いている必要があります)。 …
- ヒットプロパティ。 …
- [詳細設定]タブを選択します。
- テストボタンを押します。
ヘッドフォンがコンピューターに接続されないのはなぜですか?
ヘッドフォンがラップトップに正しく接続されていることを確認してください。画面の左下にある音量アイコンを右クリックして、[サウンド]を選択します。 [再生]タブをクリックします。ヘッドフォンがリストされたデバイスとして表示されない場合は、空の領域を右クリックしてください。 [無効なデバイスを表示する]にチェックマークが付いていることを確認してください。
Bluetoothヘッドセット、スピーカー、またはその他のオーディオデバイスをペアリングするには
PCで、[スタート]>[設定]>[デバイス]を選択します>Bluetoothおよびその他のデバイス>Bluetoothまたはその他のデバイスを追加>Bluetooth。デバイスを選択し、表示された場合は追加の手順に従って、[完了]を選択します。
PCにBluetoothが搭載されているかどうかを確認するにはどうすればよいですか?
PCにBluetooth機能があるかどうかを確認する方法
- コントロールパネルを開きます。
- [ハードウェアとサウンド]を選択してから、[デバイスマネージャー]を選択します。 …
- Windows Vistaでは、[続行]ボタンをクリックするか、管理者のパスワードを入力します。
- リストでBluetoothラジオの項目を探します。 …
- 開いたさまざまなウィンドウを閉じます。
Bluetoothヘッドセットが表示されないのはなぜですか?
他のヘッドホンを外します。
スマートフォンのメモリから古いBluetoothデバイスをクリアすることもできます。iOSのBluetooth設定から、特定のデバイスの横にある[i]をタップし、[このデバイスを削除]をタップします。 Androidでは、ペアリングされたデバイスの横にある[設定]歯車をタップし、[ペアリング解除]を選択します。 (または、一部の電話ではラベルが付けられているため、忘れてください)。
Bluetoothヘッドフォンを検出可能にするにはどうすればよいですか?
Bluetoothヘッドフォンでペアリングモードをアクティブにします。 電源ボタンを押し続けます またはIDSETボタン。
…
- 検出されたデバイスのリストがBluetoothワイヤレスデバイスのディスプレイに表示されます。
- 一部のデバイスは、検出されたデバイスのリストを表示できません。
- デバイスによっては、Bluetooth接続が自動的に開始される場合があります。
BluetoothヘッドフォンがSonyTVに接続されないのはなぜですか?
Bluetoothデバイスが完全に充電されていることを確認してください 。 KDXxxCまたはXBRXxxCシリーズモデルを使用している場合、4つ以上のBluetoothデバイスをテレビに接続すると、接続またはペアリングが失敗することがあります。使用していないBluetoothデバイスの電源を切り、目的のBluetoothデバイスを再度接続します。
-
 Windows8でカスタムライブタイルを作成する方法
Windows8でカスタムライブタイルを作成する方法Windows 8では、従来のスタートメニューの代わりにスタート画面を使用するための新しい革新的な方法がいくつか導入されました。ただし、スタート画面で使用するライフタイルを作成、変更、微調整するためのツールをユーザーに提供することはできませんでした。カスタムライブタイルを作成するためのツールはたくさんありますが、OblyTileは最高のツールの1つです。 カスタムライブタイルを作成する理由 頻繁に使用するドキュメントへのショートカットを作成できるため、フォルダを調べて見つけるよりも簡単に開くことができます。デスクトップからダウンロードフォルダに移動する代わりに、ダウンロードフォルダへのショー
-
 Windowsでドルビーアトモスを使用する方法
Windowsでドルビーアトモスを使用する方法世界初のオブジェクトベースのシネマティックオーディオであるドルビーアトモスをWindows10で使用して、まったく新しい方法でサウンドを体験できます。ドルビーラボラトリーズによって開発されたこのサウンドは、サウンドを3次元オブジェクトとして認識し、その中にあなたを配置し、真に没入型の映画体験を楽しむことを保証します。 Windowsでドルビーアトモスを使用する方法を確認するために読んでください。 ドルビーアトモスとは何ですか?ドルビーアトモス3Dオーディオソリューションの説明 オーディオシステムで使用できるサウンドフォーマットには、ステレオサウンド、サラウンドサウンド、および空間サウンド(3
-
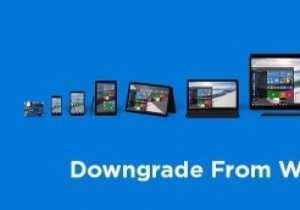 Windows10から以前のバージョンのWindowsにダウングレードする方法
Windows10から以前のバージョンのWindowsにダウングレードする方法これで、無料のアップグレードを入手し、まったく新しいWindows 10をインストールして、数週間試してみました。これで、プライバシーの問題、学習曲線、プログラムの非互換性など、何らかの理由でWindows 10が気に入らない場合は、数回クリックするだけで以前のバージョンのWindowsに簡単にダウングレードできます。ダウングレードの良い点は、すべてのプログラム、ファイル、および設定をそのまま維持できることです。 実際、スムーズなアップグレードとダウングレードのプロセスは、Windows 10の改善された機能の1つです。ダウングレードしたい場合は、Windows10から以前のバージョンのWi
