ベストアンサー:Windowsエラー報告サービスを無効にできますか?
またはで[システム]を選択するか、[コントロールパネル]アイコンセクションを選択します。 [詳細設定]タブを選択します。ウィンドウの下部にある[エラーレポート]を選択します。 [エラーレポートを無効にする]を選択します。
Windowsエラー報告サービスを無効にする必要がありますか?
Windowsユーザーは、ディスク容量やプライバシーの問題が原因でエラーレポートを無効にすることがよくありますが、制限を行う必要がある場合があります。 Windows 10のエラー報告サービスは、MicrosoftとPCユーザーに2つの利点を提供します。各エラーレポートは、Microsoftが不具合に対処するためのより高度なサービスパックを開発するのに役立ちます。
Windowsの問題報告を無効にできますか?
ローカルグループポリシーエディターを開き、[コンピューターの構成]->[管理用テンプレート]->[Windowsコンポーネント]->[Windowsエラー報告]に移動します。右側のウィンドウで、[Windowsエラー報告を無効にする]ポリシーを見つけ、それをダブルクリックして変更します。 [有効]オプションを選択します。 [適用]、[OK]の順にクリックします。
Windowsエラー報告サービスは何をしますか?
エラー報告機能を使用すると、ユーザーは、アプリケーションの障害、カーネルの障害、応答しないアプリケーション、およびその他のアプリケーション固有の問題をMicrosoftに通知できます。 …ユーザーは、Windowsユーザーインターフェイスを介してエラーレポートを有効にできます。特定のアプリケーションのエラーを報告することを選択できます。
Microsoftエラーレポートを削除するにはどうすればよいですか?
4.Microsoftエラーレポートを無効にする
- すべてのMicrosoftアプリを閉じます。
- ライブラリに移動し、[アプリケーションサポート]をクリックして[Microsoft]を選択し、[MERP2]を選択します。 …
- Microsoftエラーレポートを開始します。アプリ。
- Microsoftエラーレポートに移動し、[設定]をクリックします。
- チェックボックスをオフにして、変更を保存します。
9日。 2020г。
Windowsエラー報告を修正するにはどうすればよいですか?
方法5:Windows問題報告をオフにする
- キーボードのWindowsキーを押したまま、Rキーを押します。…
- 「サービス」を作成します。 …
- 下にスクロールして、「Windowsエラー報告サービス」を見つけます。
- 「Windowsエラー報告サービス」を右クリックし、「プロパティ」を選択します。
- スタートアップの種類を「無効」に変更します。
Windows 10エラーを取り除くにはどうすればよいですか?
- デバイスに十分なスペースがあることを確認してください。 …
- WindowsUpdateを数回実行します。 …
- サードパーティのドライバーを確認し、更新をダウンロードします。 …
- 余分なハードウェアを取り外します。 …
- デバイスマネージャでエラーを確認します。 …
- サードパーティのセキュリティソフトウェアを削除します。 …
- ハードドライブのエラーを修復します。 …
- Windowsをクリーンリスタートします。
Windows問題報告Windows10とは何ですか?
Windowsエラー報告(WER)は、Windowsが検出できるハードウェアとソフトウェアの問題に関する情報を収集し、その情報をMicrosoftに報告し、利用可能なソリューションをユーザーに提供するように設計された、柔軟なイベントベースのフィードバックインフラストラクチャです。
Windowsエラー報告(WER)(コードネームWatson)は、MicrosoftがWindows XPで導入し、それ以降のWindowsバージョンとWindowsMobile5.0および6.0に含まれているクラッシュ報告テクノロジです。 …ソリューションは、Windowsエラー報告応答を使用して提供されます。 Windowsエラー報告はWindowsサービスとして実行されます。
Windowsのトラブルシューティングをオフにするにはどうすればよいですか?
Windows 10で自動推奨トラブルシューティングを無効にするには、次の手順を実行します。
- 設定アプリを開きます。
- 更新とセキュリティに移動->トラブルシューティング。
- 右側で、[推奨されるトラブルシューティング]オプションを無効にします。デフォルトで有効になっています。
- 自動推奨トラブルシューティングが無効になりました。
27月。 2018г。
Windows 10の問題を報告するにはどうすればよいですか?
問題の報告
[スタート]をクリックし、検索ボックスに「フィードバック」と入力して、結果をクリックします。ウェルカムページが表示されます。このページには、Windows10とプレビュービルドの最近の発表をプロファイリングする「新着情報」セクションがあります。
MacでMicrosoftWordを修正するにはどうすればよいですか?
方法1-WordforMacの設定をリセットする
- すべてのプログラムを終了します。
- [移動]メニューで、[ホーム]>[ライブラリ]をクリックします。 …
- Preferencesフォルダーを開き、comをドラッグします。 …
- 次に、(環境設定で)Microsoftフォルダーを開き、comをドラッグします。 …
- Wordを起動します。 …
- すべてのプログラムを終了します。
- [移動]メニューで、[ホーム]>[ライブラリ]をクリックします。
MacでExcelをリセットするにはどうすればよいですか?
Excel 2016 for Mac
- ステップ1:すべてのプログラムを終了し、すべてのウィンドウを閉じます。 Appleメニューで、[強制終了]をクリックします。 …
- 手順2:Excelの設定とOfficeの設定を削除します。 …
- ステップ3:クリーンリスタートを実行します。 …
- ステップ4:Officeを削除してから再インストールします。 …
- ステップ5:「ディスクアクセス許可の修復」機能を使用します。
MacでMicrosoftWordをリセットするにはどうすればよいですか?
Word 2016の設定をリセットするには、次の手順を実行できます。
- すべてのOfficeアプリケーションを終了します。
- Finderを開き、〜/ Library / Group Containers/UBF8T346G9に移動します。 Office /ユーザーコンテンツ/テンプレート、通常移動します。デスクトップへのドット。
- 〜/ Library / Preferencesに移動し、ファイル「com」を見つけます。マイクロソフト。語。 plist」と「com。 …
- Wordを再起動します。
-
 Windowsのシャットダウンに時間がかかるのはなぜですか?
Windowsのシャットダウンに時間がかかるのはなぜですか?Windows 98が発売されて以来、誰もがこれを経験しており、新しいバージョンが市場に出るたびに悪化しているようです。コンピュータのシャットダウンに時間がかかるため、War&を読んでいる間にコーヒーを飲む時間があるようです。平和。 時々、コンピュータはシャットダウンする前にインストールしなければならないアップデートを持っています。ただし、何もすることがないように思われる場合は、画面が真っ暗になり、コンピュータに「夜の夜」と言うことができるようになるまでに、ほぼ1分かかることがあります。何が起こっていますか?洗面所に行くよりもコンピュータのシャットダウンに時間がかかるのはなぜですか? Win
-
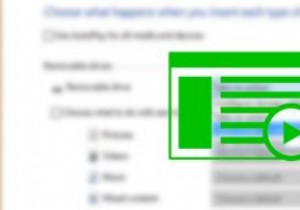 Windows10で自動再生のデフォルトを設定する
Windows10で自動再生のデフォルトを設定するWindowsの自動再生は、外部デバイスまたはドライブをコンピューターに接続したときの動作を構成できる便利な機能の1つです。たとえば、リムーバブルドライブを接続すると、Windowsでメディアを自動的に再生したり、ファイルエクスプローラーでドライブを開いたり、システムをバックアップしたりできます。Windowsの自動再生機能は、ときどきイライラすることがあります。 Windows10で自動再生のデフォルトを設定する方法は次のとおりです。 設定ペインから自動再生のデフォルトを設定 Windows10で自動再生のデフォルトを設定するのは簡単で簡単です。開始するには、スタートメニューで設定アプ
-
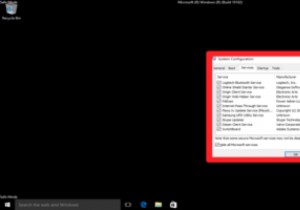 Windowsセーフモードとクリーンブート:違いは何ですか?
Windowsセーフモードとクリーンブート:違いは何ですか?クリーンブートとセーフモードは、機能的にも似ているという点で似ています。一方はWindowsを起動するためのクリーンな環境を提供し、もう一方は安全な環境を提供します。 ただし、これらは2つの理由から別のものであり、どちらもコンピュータの問題を解決するのに役立ちますが、どちらの状況でどちらを使用する必要があるかを知ることが重要です。クリーンブートとセーフモードの大きな違いとその実行方法に関するガイドは次のとおりです。 セーフモード これはおそらくあなたが最もよく知っているものです。セーフモードは、実際にWindowsを実行するコアプロセスを除いて、Windowsのほぼすべてを無効にすることで
