携帯電話からコンピューターのWindows7に写真をダウンロードするにはどうすればよいですか?
まず、ファイルを転送できるUSBケーブルを使用してスマートフォンをPCに接続します。
- スマートフォンの電源を入れて、ロックを解除します。デバイスがロックされている場合、PCはデバイスを見つけることができません。
- PCで、[スタート]ボタンを選択し、[写真]を選択して写真アプリを開きます。
- [インポート]>[USBデバイスから]を選択し、指示に従います。
AndroidフォンからコンピューターのWindows7に写真を転送するにはどうすればよいですか?
オプション2:USBケーブルでファイルを移動する
- スマートフォンのロックを解除します。
- USBケーブルを使用して、スマートフォンをパソコンに接続します。
- スマートフォンで、[USB経由でこのデバイスを充電する]通知をタップします。
- [USBを使用する]で、[ファイル転送]を選択します。
- コンピュータでファイル転送ウィンドウが開きます。
写真がコンピューターにインポートされないのはなぜですか?
PCで写真のインポートに問題がある場合は、カメラの設定に問題がある可能性があります。カメラから写真をインポートする場合は、必ずカメラの設定を確認してください。 …問題を解決するには、カメラの設定を開き、写真をインポートする前に必ずMTPまたはPTPモードを選択してください。
iPhone 7からコンピュータに写真をダウンロードするにはどうすればよいですか?
ステップ1USBケーブルでiPhone7/7Plusをコンピュータに接続します。ステップ2[AutoPlay]ウィンドウが表示されたら、[Windowsを使用して画像とビデオをインポートする]をクリックします。ステップ3写真を選択して[インポート]をクリックすると、[これらの写真にタグを付ける(オプション)]ボックスにタグ名を入力することもできます。
WIFI経由でAndroid携帯からPCに写真を転送するにはどうすればよいですか?
携帯電話でアプリを開き、[送信]ボタンをクリックします。写真の送信にはさまざまなオプションがありますが、Wi-Fi経由でWindowsデバイスに写真を送信するオプションを試してください。 Windowsアイコンをタップします。次の画面では、コンピューターで写真転送アプリを実行するか、Webブラウザーを使用するように指示されます。
Bluetoothを使用してAndroidからWindows10にファイルを転送するにはどうすればよいですか?
Bluetoothを使用してAndroidPhoneとWindowsPC間でファイルを共有する方法
- PCでBluetoothをオンにして、スマートフォンとペアリングします。
- PCで、[スタート]>[設定]>[デバイス]>[Bluetoothとその他のデバイス]を選択します。 …
- [Bluetoothおよびその他のデバイスの設定]で、[関連設定]まで下にスクロールし、[Bluetooth経由でファイルを送受信する]を選択します。
23日。 2020г。
PCからAndroidスマートフォンにアクセスするにはどうすればよいですか?
コンピューターからAndroidを制御するのに最適なアプリ
- ApowerMirror。
- Chrome用Vysor。
- VMLiteVNC。
- MirrorGo。
- AirDROID。
- SamsungSideSync。
- TeamViewerQuickSupport。
19日。 2019г。
USBなしで電話からコンピューターにビデオを転送するにはどうすればよいですか?
- AnyDroidをダウンロードして携帯電話にインストールします。
- スマートフォンとパソコンを接続します。
- データ転送モードを選択します。
- 転送するPC上の写真を選択します。
- PCからAndroidに写真を転送します。
- Dropboxを開きます。
- ファイルをDropboxに追加して同期します。
- Androidデバイスにファイルをダウンロードします。
Samsung Galaxy S7からコンピューターに写真をダウンロードするにはどうすればよいですか?
サムスンギャラクシーS7
- 携帯電話とコンピューターを接続します。データケーブルをソケットとコンピュータのUSBポートに接続します。
- USB接続の設定を選択します。携帯電話の上端から指をディスプレイの下にスライドさせます。接続アイコンを押します。 …
- ファイルを転送します。コンピューターでファイルマネージャーを起動します。
iPhoneの写真がPCにインポートされないのはなぜですか?
Windows10PCの別のUSBポートを介してiPhoneを接続します。 iPhoneからWindows10に写真を転送できない場合は、USBポートに問題がある可能性があります。 …USB3.0ポートの使用中にファイルを転送できない場合は、必ずデバイスをUSB 2.0ポートに接続し、それで問題が解決するかどうかを確認してください。
SDカードからコンピューターに写真をインポートできないのはなぜですか?
写真がデバイスのSDカードからコンピューターにコピーされない場合の最初の手順は、デバイスがコンピューターに接続されているか、コンピューターのSDカードリーダーが機能していることを確認することです。 …カードリーダーが代替カードを正常に読み取った場合、カードリーダーは正しく機能しています。
SDカードからWindows10に写真をインポートするにはどうすればよいですか?
Answers.microsoft.comのサポートの質問によると、SDカードからWindows 10に写真をインポートする方法、[コントロールパネル]> [自動再生]を開きます。ここで、画像ファイルが含まれるカードを挿入したときに何が起こるかを選択できます。スクリーンショットから、「写真とビデオ(写真)のインポート」オプションを選択するように見えます。
iPhoneからWindows7コンピューターに無料で写真をダウンロードするにはどうすればよいですか?
iPhoneからPCに写真やビデオをインポートする
- スマートフォンの電源を入れて、ロックを解除します。デバイスがロックされている場合、PCはデバイスを見つけることができません。
- PCで、[スタート]ボタンを選択し、[写真]を選択して写真アプリを開きます。
- [インポート]>[USBデバイスから]を選択し、指示に従います。インポートするアイテムを選択して、保存する場所を選択できます。
iPhoneからPCに写真を撮るにはどうすればよいですか?
PCにインポート
- PCに最新バージョンのiTunesがインストールされていることを確認してください。 …
- iPhone、iPad、またはiPodtouchをUSBケーブルでPCに接続します。
- 求められたら、パスコードを使用してiOSデバイスのロックを解除します。
- iOSデバイスに[このコンピューターを信頼する]を求めるプロンプトが表示された場合は、[信頼する]または[続行を許可する]をタップします。
8февр。 2021年。
iPhoneからHPラップトップWindows7に写真をダウンロードするにはどうすればよいですか?
ステップ1:iPhoneのロックを解除し、iPhoneをHPラップトップに接続します。 (自動的に開かない場合はiTunesを実行します。)ステップ2:iPhoneにこのコンピュータを信頼するかどうかを尋ねるプロンプトが表示されたら、[信頼]をクリックします。ステップ3:ラップトップで写真アプリを開き、[インポート]ボタンをクリックして、iPhoneからのインポートを選択します。
-
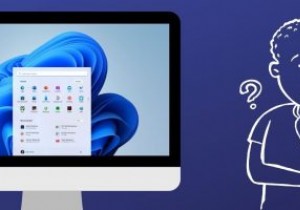 おそらくWindows11について尋ねている11の質問
おそらくWindows11について尋ねている11の質問Windows 11は、Windows 10の既存の機能にいくつかの新しい改善と機能をもたらします。これらには、新しいスタートメニュー、新しいテーマ、スナップアシストツールを使用した生産性の向上、Androidアップデートを実行する機能などが含まれます。しかし、他のものはどうですか? Windows11の更新に関していくつか質問があるかもしれません。ここでは、Windows11に関する11のよくある質問に回答します。 1。 Windows11はWindows10の無料アップグレードになりますか? はい、Windows11は既存のWindows10ユーザーが無料で利用できるようになります。コン
-
 ユーザーがWindows10PCをシャットダウンしないようにする方法
ユーザーがWindows10PCをシャットダウンしないようにする方法通常、PCをシャットダウン、再起動、スリープ、または休止状態にすることは、必ずしも悪いことではありません。ただし、教室、オフィス、またはキオスクでコンピュータが1日中稼働していることを確認しようとしている場合は、すべてのユーザーがこれらの操作を実行できないようにすることをお勧めします。データの転送やダウンロードなどのプロセスのためにコンピュータがスリープ状態を維持していることを確認する必要がある場合は、これらの手順も価値があると感じるかもしれません。 Shutdownblockerでユーザーをブロックする 何よりもまず、CresstoneによるShutdownblockerは、その名前
-
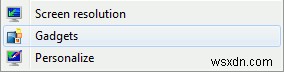 7つの便利なWindowsデスクトップガジェット
7つの便利なWindowsデスクトップガジェットWindows 7の最も興味深い機能の1つは、デスクトップに「ガジェット」を追加する機能です。これらは、情報を表示し、他のプログラムを起動せずにコンピューターと対話できるようにする小さなアプリです。この記事では、これらのガジェットをインストールして使用する方法の概要を説明し、お気に入りのガジェットのいくつかにも焦点を当てます。 ガジェットのインストール ガジェットダッシュボードを起動するには、Windowsデスクトップの任意の場所を右クリックして、[ガジェット]を選択します。 。 ガジェットダッシュボードが起動したら、デスクトップに追加するガジェットを選択するか、オンラインのガジェ
