Windows 7で欠落しているアイコンを修正するにはどうすればよいですか?
消えたデスクトップアイコンを復元するにはどうすればよいですか?
これらのアイコンを復元するには、次の手順に従います。
- デスクトップを右クリックして、[プロパティ]をクリックします。
- [デスクトップ]タブをクリックします。
- [デスクトップのカスタマイズ]をクリックします。
- [全般]タブをクリックしてから、デスクトップに配置するアイコンをクリックします。
- [OK]をクリックします。
Windows 7でデスクトップアイコンが消え続けるのはなぜですか?
Windows 7 PCでは、デスクトップで作成したショートカットが欠落している可能性があります。これは、システムメンテナンスのトラブルシューティングでショートカットが壊れていることを検出した場合に発生する可能性があります。システムメンテナンストラブルシューティングは、オペレーティングシステムの毎週のメンテナンスを実行します。
Windows 7でデスクトップを通常の状態に戻すにはどうすればよいですか?
回答
- [スタート]ボタンをクリックまたはタップします。
- 設定アプリケーションを開きます。
- 「システム」をクリックまたはタップします
- 画面の左側のペインで、「タブレットモード」が表示されるまで一番下までスクロールします
- トグルがお好みに合わせてオフに設定されていることを確認してください。
11日。 2015年。
デスクトップからすべてのアイコンが消えたのはなぜですか?
デスクトップの空きスペースを右クリックします。コンテキストメニューから[表示]オプションをクリックして、オプションを展開します。 「デスクトップアイコンを表示する」がチェックされていることを確認してください。そうでない場合は、一度クリックするだけで、デスクトップアイコンの表示に問題が発生していないことを確認できます。
アイコンが消えたのはなぜですか?
ランチャーにアプリが非表示になっていないことを確認してください
お使いのデバイスには、アプリを非表示に設定できるランチャーが搭載されている場合があります。通常、アプリランチャーを起動し、「メニュー」(または)を選択します。そこから、アプリを再表示できる場合があります。オプションは、デバイスまたはランチャーアプリによって異なります。
アイコンに画像が表示されないのはなぜですか?
ファイルエクスプローラーを開き、[表示]タブをクリックし、[オプション]>[フォルダーと検索オプションの変更]>[表示]タブをクリックします。 [サムネイルではなく常にアイコンを表示する]と[サムネイルにファイルアイコンを表示する]のチェックボックスをオフにします。適用してOK。また、ファイルエクスプローラーで、[このPC]を右クリックし、[プロパティ]、[システムの詳細設定]の順に選択します。
Windows7で非表示のデスクトップアイコンを表示する
- 空白のデスクトップ画面を右クリックします。
- [表示]オプションをクリックしてから、[デスクトップアイコンを表示]をクリックします。
- デスクトップのアイコンとフォルダが戻ってきました。
22янв。 2020г。
デスクトップ上のアイコンのサイズを調整するにはどうすればよいですか?
デスクトップアイコンのサイズを変更するには
デスクトップを右クリック(または長押し)し、[表示]をポイントして、[大きいアイコン]、[中アイコン]、または[小さいアイコン]を選択します。ヒント:マウスのスクロールホイールを使用して、デスクトップアイコンのサイズを変更することもできます。デスクトップで、Ctrlキーを押しながらホイールをスクロールして、アイコンを拡大または縮小します。
デスクトップのアイコンを小さくするにはどうすればよいですか?
マウスホイールを使用したクイックショートカットを使用して、デスクトップアイコンのサイズを微調整できます。標準のデスクトップアイコンサイズは、デスクトップのコンテキストメニューで利用できます。デスクトップを右クリックし、ポイントして表示し、[大きいアイコン]、[中程度のアイコン]、または[小さいアイコン]を選択します。
デスクトップを通常の状態に戻すにはどうすればよいですか?
コンピュータの画面が上下逆になっています。元に戻すにはどうすればよいですか…
- Ctrl + Alt +右矢印:画面を右に反転します。
- Ctrl + Alt +左矢印:画面を左に反転します。
- Ctrl + Alt +上矢印:画面を通常の表示設定に設定します。
- Ctrl + Alt +下矢印:画面を上下逆にします。
デスクトップをどのようにリセットしますか?
方法1:画面の解像度を変更する:
- a)キーボードのWindows+Rキーを押します。
- b)[実行]ウィンドウで、controlと入力し、[OK]をクリックします。
- c)[コントロールパネル]ウィンドウで、[個人設定]を選択します。
- d)[表示]オプションをクリックし、[解像度の調整]をクリックします。
- e)最小解像度を確認し、スライダーを下にスクロールします。
画面を通常の状態に戻すにはどうすればよいですか?
画面を左にスワイプして、[すべて]タブに移動します。現在実行中のホーム画面が見つかるまで下にスクロールします。 [デフォルトをクリア]ボタンが表示されるまで下にスクロールします(図A)。 [デフォルトをクリア]をタップします。
設定–システム–タブレットモード–オフに切り替えて、アイコンが戻ってくるかどうかを確認します。または、デスクトップを右クリックして[表示]をクリックし、[デスクトップアイコンを表示する]がオフになっていることを確認します。 …私の場合、すべてではありませんがほとんどのデスクトップアイコンが欠落していました。
デスクトップファイルが表示されないのはなぜですか?
Windowsエクスプローラーを開き、[ビュー]>[オプション]>[フォルダーオプション]>[表示]タブに移動します。手順2.[隠しファイル、フォルダ、およびドライブを表示する]をオンにし(このオプションがある場合は[保護されたオペレーティングシステムファイルを非表示にする]オプションをオフにします)、[OK]をクリックしてすべての変更を保存します。
デスクトップアイコンの表示機能が有効になっていることを確認してください
その方法は次のとおりです。デスクトップの何もない領域を右クリックします。 [表示]を選択すると、[デスクトップアイコンの表示]オプションが表示されます。 [デスクトップアイコンを表示する]オプションを数回オンまたはオフにしてみてください。ただし、このオプションはオンのままにしておくことを忘れないでください。
-
 Windows用の最高のランサムウェア復号化ツールの7
Windows用の最高のランサムウェア復号化ツールの7ランサムウェアは、依然としてコンピュータシステムに対する世界で最も危険な脅威の1つです。ランサムウェア攻撃はすべてのデータを暗号化し、作成者に身代金を支払わない限り、データにアクセスできないようにします。これらの攻撃は、身代金を支払う余裕のない中小企業や個人に壊滅的な打撃を与えることがよくあります。世界中の多くのセキュリティ会社の調査のおかげで、ハッカーにお金を払わずにデータを復号化できるようになりました。データのロックを解除して復元できる復号化ツールをいくつか見てみましょう。 注意すべき点 ツールに飛び込む前に、次の点に注意してください。 ランサムウェアは他の種類のマルウェアとは異なりま
-
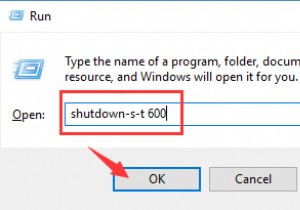 Windows10でシャットダウンをスケジュールする方法
Windows10でシャットダウンをスケジュールする方法Windows10でPCを自動的にシャットダウンする必要がある場合が多くあります。最も一般的なものは次のとおりです。 1. Windowsシステムを更新する必要があります。これには時間がかかるため、PCの自動シャットダウンを設定する必要があります。 2.夜遅くまで働くことに慣れたら、眠りについたときの状況を補うために、しばらくしてからシャットダウンするようにスケジュールすることをお勧めします。 したがって、PCを自動的にシャットダウンする場合は、Windows10の自動シャットダウンを設定する必要があります。 方法: 1:実行ボックスを介してシャットダウンをスケジュールする
-
 EasyBCDを使用してWindowsのブートメニューを構成する方法
EasyBCDを使用してWindowsのブートメニューを構成する方法UbuntuとWindows10の両方を同じコンピューターにインストールする方法についてはすでに説明しました。 LinuxのGRUBブートローダーを使用して、起動するオペレーティングシステムを選択できますが、Windows8のデフォルトのブートメニューを使用することもできます。 EasyBCDは、ブートメニューを制御するために使用できる無料のツールであるため、Linuxで構成ファイルを編集しなくてもさまざまな設定を変更できます。これは、Linuxを初めて使用する場合に最適です。これは、すべてがWindows内から処理できるためです。 EasyBCDをダウンロード EasyBCD Webサイ
