Windows 10でPDFに印刷するにはどうすればよいですか?
Windows 10でPDFに印刷するには、Microsoft Wordなどのテキストエディターでドキュメントを開き、[ファイル]>[印刷]をクリックします。 (これは、Wordだけでなく、テキストドキュメントだけでなく、印刷できる任意のプログラムから実行できます。)[プリンタ]または[宛先]で、[PDFとして印刷]を選択します。
PDFプリンターをWindows10に追加するにはどうすればよいですか?
Windowsキー+Rを押して、次のように入力します:optionalfeatures.exe。キーボードのEnterキーを押すと、Windowsの機能をオンまたはオフにするコンポーネントが開きます。下にスクロールして、Microsoft PrinttoPDFが有効になっていることを確認します。
WindowsでPDFに印刷するにはどうすればよいですか?
PDFに印刷(Windows)
- Windowsアプリケーションでファイルを開きます。
- [ファイル]>[印刷]を選択します。
- [印刷]ダイアログボックスでプリンターとしてAdobePDFを選択します。 Adobe PDFプリンターの設定をカスタマイズするには、「プロパティー」(または「設定」)ボタンをクリックします。 …
- [印刷]をクリックします。ファイルの名前を入力し、[保存]をクリックします。
17分。 2021年。
PDFに直接印刷するにはどうすればよいですか?
PDFに印刷する方法:
- 印刷するアプリケーションでファイルを選択して開きます。
- 「ファイル」>「印刷」を選択します。
- 印刷ダイアログボックスのプリンタのリストから「AdobePDF」を選択します。
- 「印刷」をクリックしてAcrobatPDFプリンターを使用します。
- [OK]をクリックして、PDFの新しいファイル名を入力します。目的の場所に保存します。
Windows 10でPDFを印刷できないのはなぜですか?
AcrobatReaderの問題を修正する
PCを再起動します。 AcrobatReaderを使用してPDFファイルを開きます。正常に印刷できるかどうかを確認してください。コンピュータを再起動してもPDFファイルが正しく印刷されない場合は、PCからAcrobatReaderを削除することをお勧めします。
Microsoft Print to PDFは実際に印刷されますか?
Microsoft Print to PDFは、仮想プリンターを使用してPDFファイルをすばやく作成するためのシンプルで効果的な方法です。
AcrobatなしでPDFに印刷できますか?
AdobeAcrobatまたはWindows10をお持ちでない方は、プロセスが少し難しい場合でも、適切なPDFコンバーターを使用してPDFに印刷できますのでご安心ください。
ラップトップでPDFファイルを作成するにはどうすればよいですか?
PDFファイルの作成方法:
- Acrobatを開き、[ツール]>[PDFの作成]を選択します。
- PDFを作成するファイルの種類を選択します:単一ファイル、複数ファイル、スキャン、またはその他のオプション。
- ファイルの種類に応じて、[作成]または[次へ]をクリックします。
- プロンプトに従ってPDFに変換し、目的の場所に保存します。
PDFのデフォルトの印刷設定を変更するにはどうすればよいですか?
「デバイスとプリンター」の下にリストされているPDFプリンターアイコンを右クリックし、「デフォルトプリンターとして設定」をクリックします。これにより、コンピューターでの印刷をサポートするアプリケーションで「印刷」ボタンをクリックするたびに、PDFプリンターがデフォルトで選択されます。指定したプリンタ設定で。
PDFのコピーを保存するには、[ファイル]>[名前を付けて保存]を選択します。 Acrobat Readerで、[ファイル]>[名前を付けて保存]または[ファイル]>[その他として保存]>[テキスト]を選択します。
HPプリンターでPDFファイルを印刷できないのはなぜですか?
ファイルが最初に正しくまたは不完全にダウンロードされた可能性があります。別のプリンターを使用してください。プリンタが有線または無線ネットワーク上にある場合は、ネットワークに接続されていないプリンタからPDFファイルを印刷します。 PDFファイルをコンピュータのハードドライブに移動してから、もう一度印刷してください。
PDFを保存できませんか?
この問題を回避するには、Adobe Acrobat/Readerソフトウェアで次の手順を実行してください。
- Adobe Acrobat/Readerを開きます。
- [編集]メニューをクリックして、[設定]を選択します。
- [設定]ウィンドウの左側のパネルで[インターネット]を選択します。
- [ブラウザにPDFを表示する]オプションのチェックを外します。
- [OK]をクリックします。
- AdobeReaderを閉じます。
PDFファイルを印刷できなくなりましたか?
PDFファイルを印刷できません。印刷するにはどうすればよいですか?
- ファイルメニューを開きます。
- [印刷]を選択
- 印刷ウィンドウが表示されます。
- [詳細]をクリックします
- [画像として印刷]の横のチェックボックスをオンにします
- [OK]をクリックして[詳細]ウィンドウを閉じます。
- [OK]をクリックして印刷します。
PDFファイルを印刷できないのはなぜですか?
PDFファイルを再作成する
PDFの作成元の元のソースファイルがある場合は、PDFを再作成します。元のプログラム(ワードプロセッシングやページレイアウトプログラムなど)でファイルを開きます。 [ファイル]>[印刷]を選択し、ファイルをPDFとして保存するオプションを選択します。新しいPDFを開いて、もう一度印刷してみてください。
-
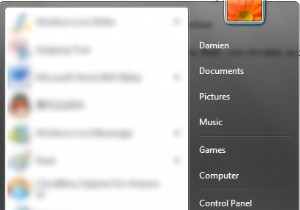 スニペット:Windows7のデフォルトのWebブラウザとしてIEを削除する
スニペット:Windows7のデフォルトのWebブラウザとしてIEを削除するすべてではないにしても、ほとんどのブラウザには、システムのデフォルトのWebアプリケーションとして設定するオプションがあります。問題は、FirefoxまたはGoogle Chromeをデフォルトとして設定していても、Windows7がInternetExplorerで一部のリンクを開くことです。 IEを「内部デフォルト」として完全に削除するには 」Windows7のブラウザでは、次の方法で実行できます。 1。 [デフォルトプログラム]に移動します 2.プログラムアクセスとコンピュータのデフォルトを設定をクリックします 3.カスタムをクリックします 4.[
-
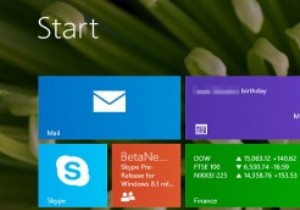 コマンドプロンプトからWindows8.1のスタート画面をリセットする
コマンドプロンプトからWindows8.1のスタート画面をリセットするWindows 8で導入され、Windows 8.1で拡張された新しいスタートページには、好きなものがたくさんありますが、完璧にはほど遠いです。最新のイテレーションでは、タイルのサイズ変更、Bing検索、カスタム背景画像などのパーソナライズオプションが可能です。最新のオペレーティングシステムでは、インストールされているすべてのアプリとデスクトッププログラムがページに自動的に固定されないため、Windows8.1のスタート画面も乱雑になりません。代わりに、新しいアプリビューが含まれています-左下の下矢印をクリックしてください。 天気、メール、ソーシャルアップデートなど、多くの情報を一目で確認で
-
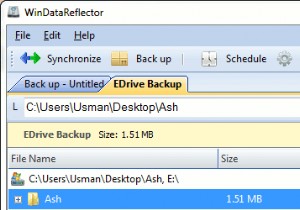 Windowsでバックアップと同期のタスクをスケジュールする方法
Windowsでバックアップと同期のタスクをスケジュールする方法コンピュータの電子機器は信頼できず、いつでも損傷する可能性があるため、定期的なデータのバックアップは私たちのデジタルライフの重要な部分です。 Microsoft独自のSyncToyを含め、Windowsで利用できるデータバックアップソリューションは多数あります。各バックアップおよび同期プログラムには、他のプログラムにはない独自の機能がいくつかあります。これが、さまざまなユーザーがデータのバックアップと同期にさまざまなバックアップソフトウェアを選択する理由です。 WinDataReflectorは、無料のバックアップおよび同期ソリューションであり、ユーザーがバックアップおよび同期ジョブを作成し
