Windows 8のプロダクトキーをスキップできますか?
ISOファイルを仮想マシンに書き込むかマウントすると、プロダクトキーなしでWindows 8をインストールでき、標準版またはプロ版を選択することもできます。インストールの最後にキーを求められたら、スキップするオプションがあります。
Windows 8のプロダクトキーをバイパスするにはどうすればよいですか?
プロダクトキーなしでWindows8.1をインストールする最も速くて簡単な方法は、WindowsインストールUSBドライブを作成することです。まだダウンロードしていない場合は、MicrosoftからWindows8.1ISOをダウンロードする必要があります。次に、4 GB以上のUSBフラッシュドライブとRufusなどのアプリを使用して、Windows8.1インストールUSBを作成できます。
これで、Windows 7および8セットアップでは、プロダクトキーなしでインストールでき、インストールするエディションを選択することもできます。 eiを編集する必要はありません。毎回cfg。最も簡単なオプション(DVDを変更して書き込む必要も、インストールフラッシュドライブを作成する必要もありません)は、汎用キーを使用することです。
Windows 8を無料でアクティブ化するにはどうすればよいですか?
インターネット経由でWindows8をアクティブ化するには:
- 管理者としてコンピューターにログインしてから、インターネットに接続します。
- Windows+Iキーを押して設定チャームを開きます。
- 画面の右下隅にある[PC設定の変更]を選択します。
- PC設定で、[Windowsのアクティブ化]タブを選択します。 …
- Enterキーボタンを選択します。
新しいプロダクトキーを購入せずにWindowsMediaCenterをアクティブ化するには、オペレーティングシステムを更新する必要があります。これにより、オペレーティングシステムがWindows 8に復元されます。次に、Windows Media Centerをアクティブ化し、Windows8.1にアップグレードします。 「ファイルに影響を与えずにPCを更新する」セクションを参照してください。
Windows 8.1のプロダクトキーを取得するにはどうすればよいですか?
したがって、www.microsoftstore.comにアクセスして、Windows8.1のダウンロードバージョンを購入することができます。使用できるプロダクトキーが記載されたメールが届きます。実際のファイルは無視してください(ダウンロードしないでください)。 Microsoft MVPは、実際の回答を提供する独立した専門家です。詳細については、mvp.microsoft.comをご覧ください。
Windows8をアクティブ化する必要はありません
インストールを続行する前に、インストーラーで有効なWindows8キーを入力する必要があるのは事実です。ただし、キーはインストール時にアクティブ化されず、インターネット接続がなくても(またはMicrosoftに電話をかけなくても)インストールは問題なく行われます。
Windows 8がアクティブ化されていない場合はどうなりますか?
Windows8はアクティベートせずに30日間持続することをお知らせします。 30日間、Windowsは約3時間ごとにActivateWindows透かしを表示します。 …30日後、Windowsはアクティブ化するように要求し、1時間ごとにコンピューターがシャットダウンします(電源を切ります)。
インストールメディアなしで更新
- システムを起動し、[コンピューター]> [C:]に移動します。ここで、C:はWindowsがインストールされているドライブです。
- 新しいフォルダを作成します。 …
- Windows 8 / 8.1インストールメディアを挿入し、ソースフォルダーに移動します。 …
- install.wimファイルをコピーします。
- install.wimファイルをWin8フォルダーに貼り付けます。
Windows 8をUSBに配置するにはどうすればよいですか?
USBデバイスからWindows8または8.1をインストールする方法
- Windows8DVDからISOファイルを作成します。 …
- MicrosoftからWindowsUSB/ DVDダウンロードツールをダウンロードして、インストールします。 …
- WindowsUSBDVDダウンロードツールプログラムを起動します。 …
- ステップ1/4で[参照]を選択します。[ISOファイルの選択]画面を選択します。
- Windows8ISOファイルを見つけて選択します。 …
- [次へ]を選択します。
23окт。 2020г。
Windows 8を永続的にアクティブ化するにはどうすればよいですか?
方法1:手動
- Windowsエディションに適したライセンスキーを選択します。 …
- 管理者モードでコマンドプロンプトを実行します。 …
- コマンド「slmgr/ipk your_key」を使用して、ライセンスキーをインストールします。 …
- コマンド「slmgr/skms kms8.msguides.com」を使用して、KMSサーバーに接続します。 …
- コマンド「slmgr/ato」を使用してWindowsをアクティブ化します。
11日。 2020г。
インターネット接続を使用してWindows8.1をアクティブ化するには:
- [スタート]ボタンを選択し、[PC設定]と入力して、結果のリストから[PC設定]を選択します。
- [Windowsのアクティブ化]を選択します。
- Windows 8.1のプロダクトキーを入力し、[次へ]を選択して、指示に従います。
Windows 8ビルド9200を永続的にアクティブ化するにはどうすればよいですか?
「CMD」を使用してWindows8PROをアクティブ化する方法
- 管理者としてコマンドプロンプトに移動し、デスクトップの上部/下部の右隅にポインタを向ける方法– [検索]をクリック– cmdと入力–アイコンを右クリックコマンドPromt – [管理者として実行]を選択–[はい]をクリック。
- 管理者ウィンドウが表示されます:Command Promt、次に4つの注文を入力します。
Windows 8.1 Proビルド9600を完全に無料でアクティブ化するにはどうすればよいですか?
手順:
- 管理者としてMicrosoftToolkit.exeを実行します。 Windows8でブルースクリーンが表示される場合->[詳細]->[とにかく実行]をクリックします。
- Windowsアイコンをクリックします。
- [アクティベーション]タブをクリックし、[EZ-Activator]をクリックします。
- アクティベーション後、「ツール–AutoKMS」の刻印の下にある「アクティベーション」タブの「アンインストール」をクリックできます。
- Windows 8 DVDまたはUSBメモリキーをシステムに挿入し、コンピューターを再起動します。 …
- メニューが表示されたら、起動する適切なデバイスを選択します。 …
- Windows8セットアップが表示されます。
- インストールする言語、時間と通貨の形式、キーボードまたは入力方法を選択して、[次へ]を選択します。
- [今すぐインストール]を選択します。
プロダクトキーなしでWindows10をアクティブ化する5つの方法
- ステップ-1:まず、Windows 10の[設定]に移動するか、Cortanaに移動して設定を入力する必要があります。
- ステップ-2:設定を開き、[更新とセキュリティ]をクリックします。
- ステップ-3:ウィンドウの右側で、[アクティベーション]をクリックします。
-
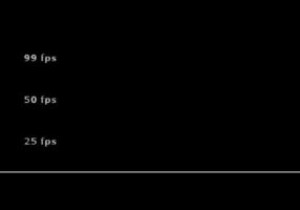 PCモニターをオーバークロックする方法
PCモニターをオーバークロックする方法モニターをデフォルトの60Hzから75、100、さらには200Hzにオーバークロックしたいのはなぜですか?主な理由は、ゲームのスムーズさです。 Hz(ヘルツ)はモニターのリフレッシュレートを示します。これを増やすと、画面に表示できるfps(フレーム/秒)の数が増えます。追加のHzごとに追加のフレームに対応するため、100Hzのモニターで対応できます。 100fpsをキャプチャします。 毎秒より多くのアニメーションフレームを詰め込むことで、画面上での動きがスムーズになります。これは、グラフィックカードとモニターの両方がそれぞれ高いリフレッシュとフレームレートを処理できることを条件としていますが
-
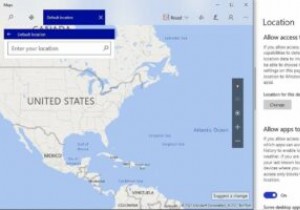 Windowsで「現在地は現在使用中」を理解する
Windowsで「現在地は現在使用中」を理解するWindowsを使用している場合、「現在地は現在使用中です」というメッセージが表示される場合があります。この記事では、このメッセージの意味と、それに対して何ができるかについて説明します。 「現在の場所は現在使用中です」とはどういう意味ですか? つまり、このメッセージは、Windowsアプリケーション(Microsoft Storeからダウンロード)が、通常はデバイス上のGPSセンサーを介して現在地を追跡していることを意味しますが、Wi-Fiネットワークやイーサネット接続もこれらの種類のサービスに使用できます。基本的に、このメッセージは、現在地が追跡されているというMicrosoftからの丁
-
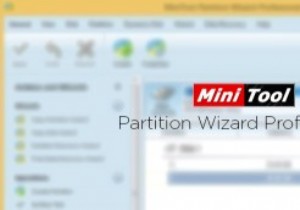 MiniTool Partition Wizard、Professional Edition:レビューとプレゼント(コンテスト終了)
MiniTool Partition Wizard、Professional Edition:レビューとプレゼント(コンテスト終了)ダウンロード数が1,000万を超えるMiniToolPartitionWizardは、豊富な機能を備えた専用のプロフェッショナルなWindowsパーティションマネージャーです。パーティションの作成、移動、分割、クラスターサイズの変更、動的ディスクの基本ディスクへの変換、パーティションのマージ、Windows Serverエディションのサポートなど、他の高度なタスクへの変換など、通常のユーザー向けのすべての基本タスクをすぐにサポートします。 。小さなウィンドウにすべての高度な機能が詰め込まれている場合でも、MiniToolパーティションウィザードを使用すると、使いやすく広く馴染みのあるインターフ
