よくある質問:Windows 10でJPGファイルを表示するにはどうすればよいですか?
フォトビューアーをコンピューターでJPEGおよびあらゆる種類の画像を開くためのデフォルトプログラムにするため。設定アプリを開き、[システム]>[デフォルトアプリ]>[フォトビューアー]>[写真]を選択します。最後に、リストからWindowsフォトビューアーを選択すると、そこからすべてが期待どおりに機能するはずです。
Windows 10でJPGファイルを開くにはどうすればよいですか?
Windows10でJPEGファイルを開く方法
- JPEGファイルの名前を変更します。
- Windows10フォトビューアーを更新します。
- SFCスキャンを実行します。
- デフォルトのフォトアプリに戻します。
- Windows10の画像ビューアプログラムを修復します。
- 別のアプリケーションでJPEGファイルを開きます。
- JPEG修復ソフトウェアを使用します。
3つのфевр。 2021年。
JPGファイルを開けないのはなぜですか?
WindowsでJPEG写真を開くことができない場合は、フォトビューアーまたはフォトアプリを更新してください。アプリを更新すると、通常、JPEGファイルを開くことができないバグが修正されます。 Windowsを更新することで、Windowsフォトビューアーまたはフォトアプリを自動的に更新できます。
PCでJPG画像を開くにはどうすればよいですか?
まず、[スタート]を右クリックしてコントロールパネルを開きます。次に、マウスの左ボタンでデフォルトプログラムを選択します。次に、[ファイルの種類またはプロトコルをプログラムに関連付ける]タブを選択します。すべて開くことができます。写真アプリを使用したjpg画像ファイル。
Windows 10で写真を表示できないのはなぜですか?
Windows 10で写真を表示できない場合は、ユーザーアカウントに問題がある可能性があります。ユーザーアカウントが破損することがあり、これを含む多くの問題が発生する可能性があります。ユーザーアカウントが破損している場合は、新しいユーザーアカウントを作成するだけで、この問題を解決できる可能性があります。
どのプログラムがJPGファイルを開きますか?
ChromeやFirefoxなどのWebブラウザ(ローカルのJPGファイルをブラウザウィンドウにドラッグ)、およびフォトビューアやペイントアプリケーションなどの組み込みのMicrosoftプログラムでJPGファイルを開くことができます。 Macを使用している場合は、ApplePreviewとApplePhotosでJPGファイルを開くことができます。
JPGファイルとは何ですか?
JPGは、圧縮された画像データを含むデジタル画像形式です。圧縮率が10:1のJPG画像は非常にコンパクトです。 JPG形式には、重要な画像の詳細が含まれています。この形式は、インターネット上やモバイルユーザーとPCユーザーの間で写真やその他の画像を共有するための最も一般的な画像形式です。
JPGファイルをダウンロードするにはどうすればよいですか?
プレビューウィンドウで、「ファイル」メニューをクリックしてから、「エクスポート」コマンドをクリックします。ポップアップ表示されるウィンドウで、形式としてJPEGを選択し、[品質]スライダーを使用して、画像の保存に使用する圧縮を変更します。
破損したJPEGファイルを修正するにはどうすればよいですか?
破損したJPGファイルを修復および回復するためのトップ10の方法
- 方法1:バックアップからJPGファイルを復元します。 …
- 方法2:JPGを別の形式に変換します。
- 方法3:JPEGファイルの名前を変更します。 …
- 方法4:ペイントで開きます。 …
- 方法5:JPGファイルを再度ダウンロードします。 …
- 方法6:サードパーティのソフトウェアを使用します。 …
- 方法7:Photoshopなどの画像エディタの修復。
- 方法8:CHKDSKを実行します。
27日。 2018г。
不明または無効なJPEGマーカータイプが見つかったために開くことができませんか?
Photoshop JPGエラー「不明または無効なJPEGマーカータイプが見つかりました」を修正する方法エラーは通常、間違ったファイル形式と拡張子に関連しているため、トラブルシューティングには、拡張子の修正、画像ファイルの変更または名前変更が含まれます。無効なJPEGマーカーの問題は、ハードウェアの障害が原因で発生することもあります。
Win 10コントロールパネルはどこにありますか?
キーボードのWindowsロゴを押すか、画面の左下にあるWindowsアイコンをクリックしてスタートメニューを開きます。そこで、「コントロールパネル」を検索します。検索結果に表示されたら、アイコンをクリックするだけです。
Windows 10のデフォルトのフォトビューアーは何ですか?
Windows 10デバイスのデフォルトの画像ビューアは、フォトアプリケーションです。ユーザーは、Microsoft StoreまたはIrfanView、XnView、FastStone Image Viewerなどのデスクトッププログラムからサードパーティのアプリをインストールして、デフォルトのアプリケーションよりも機能が豊富なパフォーマンスの高いプログラムを使用できます。
Windows 10にJPEGをインストールするにはどうすればよいですか?
Windowsキー+Sを押し、デフォルトを入力して、[デフォルトのアプリ設定]をクリックします。フォトビューアーをクリックして、[写真]、[ペイント]、[ペイント3D]、または[ストアでアプリを探す]から選択します。オプションとして表示されるはずのフォトビューアをインストールした場合。
コンピューター上のすべての写真を表示するにはどうすればよいですか?
Windows 10の写真アプリは、PC、電話、その他のデバイスから写真を収集し、探しているものをより簡単に見つけることができる1つの場所に写真を配置します。開始するには、タスクバーの検索ボックスに「写真」と入力し、結果から[写真]アプリを選択します。または、[Windowsで写真アプリを開く]を押します。
表示されていない画像を修正するにはどうすればよいですか?
画像が読み込まれていません
- ステップ1:プライベートブラウジングモードを試してください。 Chrome、Internet Explorer、Firefox、またはSafariでプライベートブラウジングモードを使用する方法を学びます。 …
- ステップ2:キャッシュとCookieをクリアします。 Chrome、Internet Explorer、Firefox、またはSafariでキャッシュとCookieをクリアする方法を学びます。
- ステップ3:ツールバーと拡張機能をオフにします。 …
- ステップ4:JavaScriptをオンにします。
Windowsフォトビューアーを復元するにはどうすればよいですか?
信頼できる古いWindowsフォトビューアーを簡単に元に戻すことができます。[設定]を開き、[システム]>[デフォルトのアプリ]に移動するだけです。 [フォトビューアー]の下に、現在のデフォルトのフォトビューアー(おそらく新しいフォトアプリ)が表示されます。これをクリックすると、新しいデフォルトのフォトビューアのオプションのリストが表示されます。
-
 Microsoftが新しいWindowsの「バージョン」を作成しない理由
Microsoftが新しいWindowsの「バージョン」を作成しない理由2015年5月8日、マイクロソフトから、奇妙なことを言っているという発表が有線で行われました。 Windows 10のリリース後、これ以上Windowsの「バージョン」を作成することはありません。これはもちろん、Windowsがオペレーティングシステムとして存在しなくなることを意味するものではありません。代わりに、マイクロソフトは競争力を維持するために新しい方向に舵を切っています。しかし、これは正確にはどういう意味ですか? Microsoftによると、これは、継続的な増分更新によってWindowsが改善されることを意味します。もちろん、これは多くの質問を提起します、そして私たちはいつものように
-
 Windows用の最高の画面記録ソフトウェアの5
Windows用の最高の画面記録ソフトウェアの5「Let’sPlay」の動画でいっぱいの自分のYouTubeチャンネルを始めたいですか? SteamのトリプルAの大ヒット作に興味がありませんか?ソフトウェアチュートリアルビデオを作成してみませんか?または、独自のアプリケーションの1つを披露するデモビデオを作成しますか?答えが「はい」の場合、信頼性の高い高品質のスクリーンレコーダーを求めています。幸いなことに、そこにはたくさんの人がいます。ただし、すべてが素晴らしいわけではありません。 最も基本的なスクリーンレコーダーはまさにそれを行います–画面にあるものは何でも記録します。 「壊れていない場合は修正しない」アプローチを採用しているものもあ
-
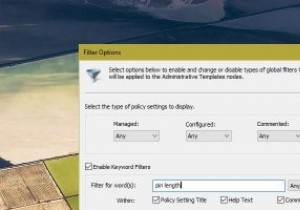 Windows10で特定の設定のグループポリシーを検索する方法
Windows10で特定の設定のグループポリシーを検索する方法グループポリシーエディターとレジストリエディターは、Windowsの詳細設定を有効、無効、および構成するために広く使用されています。実際、ここにあるほとんどのWindowsチュートリアルでは、Windows Homeバージョンを使用している場合に、特定のグループポリシー設定を変更する方法、またはレジストリキーを編集する方法について説明しています。グループポリシーエディターを使用すると、高度なシステム設定を非常に簡単に変更できますが、その欠点は、どこを見ればよいかわからない限り、ポリシーを簡単に見つけることができないことです。 ポリシーがどこにあるかを忘れた場合は、他の何百ものポリシー設定の中
