Windows 10が再起動し続ける場合はどうすればよいですか?
Windows 10が自動的に再起動し続けるのはなぜですか?
これは、ドライバの破損、ハードウェアの障害、マルウェア感染など、さまざまな問題の結果である可能性があります。コンピュータを再起動ループに陥らせる原因を正確に特定するのは難しい場合があります。ただし、多くのユーザーから、Windows10アップデートをインストールした後に問題が発生したとの報告があります。
再起動し続けるWindowsを修正するにはどうすればよいですか?
再起動し続けるコンピュータを修正する10の方法
- セーフモードでトラブルシューティングを適用します。 …
- 自動再起動機能を無効にします。 …
- 高速起動を無効にします。 …
- 最新のインストール済みアプリをアンインストールします。 …
- 最新のWindowsUpdateをアンインストールします。 …
- システムドライバを更新します。 …
- Windowsを以前のシステムの復元ポイントにリセットします。 …
- システムでマルウェアをスキャンします。
19окт。 2020г。
Windows 10の再起動を停止するにはどうすればよいですか?
自動再起動オプションを無効にして、Windows10が再起動しないようにします。
- [検索]ボタンをクリックし、[システムの詳細設定の表示]を検索して開きます。
- [スタートアップとリカバリ]セクションの[設定]をクリックします。
- [自動的に再起動する]の横にあるチェックマークを外し、[OK]をクリックします。
- コンピューターを再起動します。
26分。 2021年。
Windows 10で無限ループを修正するにはどうすればよいですか?
Windows 10が再起動ループでスタックしている場合、必要なのはインストールメディアを挿入することだけです。または、UEFI / BIOSにアクセスし(システムの起動時にDel、F8、またはF1をタップ)、ブートマネージャーを見つけます。プライマリデバイスとしてリカバリパーティションを選択し、コンピュータを再起動します。
ラップトップが何度も再起動するのはなぜですか?
電源装置の故障
RAMに障害がないと判断した場合は、電源装置を調べる必要があります。 RAMと同様に、電源に問題があると、コンピュータが何度も再起動する可能性があります。
コンピューターが再起動でスタックした場合の対処方法
再起動中にWindows10が動かなくなった場合、どうすれば修正できますか?
- 周辺機器を接続せずに再起動します。外付けハードドライブ、追加のSSD、電話などの周辺機器をすべて取り外し、PCの再起動を再試行します。 …
- Windows10システムの電源を強制的にオフにします。 …
- 応答しないプロセスを終了します。 …
- Windows10のトラブルシューティングを開始します。
1分。 2021年。
コンピュータが更新と再起動を続けるのはなぜですか?
実際には、Windows 10のアップグレード後にラップトップが再起動し続ける問題を引き起こす2つの一般的な要因があります。それは、レジストリエントリの不良とドライバの破損です。したがって、この問題を修正するには、不正なレジストリエントリを削除し、破損したドライバを修正する必要があります。
コンピュータが一晩で再起動し続けるのはなぜですか?
タスクスケジューラをチェックして、コンピュータを再起動させるような何かが毎晩スケジュールされていないことを確認してください。タスクスケジューラを見つけるには、[スタート]ボタン、[コントロールパネル]、[システムとセキュリティ]、[管理ツール]の順にクリックし、[タスクスケジューラ]をダブルクリックします。
PCの電源がオン/オフし続けるのはなぜですか?
コンピュータを十分に冷却していることを確認してください。そうしないと、コンピュータが過熱してシャットダウンする可能性があります。 …電源装置は、他のどのハードウェアよりも多くの問題を引き起こす傾向があり、コンピュータが自動的にオフになる原因となることがよくあります。テストのいずれかに失敗した場合は、電源装置を交換してください。
Windows 10がアプリを自動的に再起動しないようにするにはどうすればよいですか?
デフォルトを変更するには、従来のUIを使用してみてください。[スタート]を右クリックし、[コントロールパネル]、[デフォルトプログラム]、[デフォルトプログラムの設定]の順にクリックします。これがお役に立てば幸いです。
自動修復ループから抜け出すにはどうすればよいですか?
7つの方法の修正– Windowsの自動修復ループでスタックします!
- 下部にある[コンピューターの修復]をクリックします。
- [トラブルシューティング]>[詳細オプション]>[コマンドプロンプト]を選択します。
- chkdsk / f / r C:と入力し、Enterキーを押します。
- exitと入力して、Enterキーを押します。
- PCを再起動して、問題が修正されたかどうかを確認します。
14日。 2017年。
ブートループはそれ自体を修正できますか?
ほとんどの場合、ブートループデバイスは、新しい電話を入手するだけで解決できます。
-
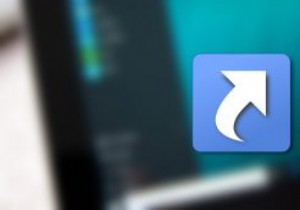 Windowsでショートカット矢印アイコンをカスタマイズする方法
Windowsでショートカット矢印アイコンをカスタマイズする方法Windowsでは、右クリックのコンテキストメニューから直接、またはキーボードの「Alt」キーを使用してドラッグアンドドロップするだけで、プログラム、フォルダ、およびファイルの新しいショートカットを簡単に作成できます。ショートカットを作成すると、他のファイルやフォルダと簡単に区別できるように、Windowsは実際のプログラムまたはファイルアイコンの上に小さな矢印アイコンを表示します。もちろん、右クリックメニューの[ショートカットの作成]オプションを使用してショートカットを作成した場合、この矢印アイコンは表示されません。デフォルトでは、Windowsには、ショートカットアイコンをカスタマイズした
-
 Cryptolockerとは何ですか、どのように防止しますか?
Cryptolockerとは何ですか、どのように防止しますか?最近、新しいマルウェアがオンラインで大混乱を引き起こし、無実のユーザーをファイルから締め出し、お金を要求しています。 Cryptolockerは、「ランサムウェア」と呼ばれるウイルスの一種です。これは、ユーザーがすでに所有しているものをユーザーに提供する代わりに金銭を強要しようとするものですが、アクセスできなくなります。 では、ゲームを変えるのはCryptolockerについて何であり、この卑劣な脅威の犠牲になるのをどのように防ぐのでしょうか。それがまさに今日私たちが見たいものです。 Cryptolockerとは正確には何ですか? これは単純な質問であり、答えは「マルウェア」ですが、これ
-
 WindowsHelloをセットアップして使用する方法
WindowsHelloをセットアップして使用する方法サインイン方法がWindows10コンピューターのパスワードである可能性が高いです。パスワードの問題は、簡単に破れる方法を使用していることです。複雑なものをお持ちの場合は、おそらく忘れがちです。 パスワードをリセットする必要があることにうんざりしている場合は、WindowsHelloを試してみてください。これは、指紋や顔を使用してログインするために使用できる生体認証機能です。このサインイン方法のおかげで、サインインが簡単になります。 WindowsHelloのセットアップ方法 必要なハードウェアがあることを確認する必要があります。 Windows10コンピューターには3D深度カメラが必要で
