よくある質問:Windows 10で2560×1080の解像度を取得するにはどうすればよいですか?
2560×1080の解像度はどれくらいですか?
アスペクト比が16:9ではなく21:9のように、ウルトラワイド1080pです。
Windows 10で解像度を強制するにはどうすればよいですか?
2つの答え。 Windows 10では、[設定](Win + I)>[システム]>[表示]>[スケールとレイアウト]>[解像度]に移動します。解決策のリストがいくつかあります。その他の解像度設定を見つけるには、下にスクロールして、[ディスプレイアダプタのプロパティ]をクリックします。
HDMIは2560×1080を実行できますか?
トピックについて:HDMI2.0は2560×1080を実行できます。 HDMI 1.4 / aは21:9アスペクト比をサポートしていません。
Windows 10で1920×1080の解像度を取得するにはどうすればよいですか?
当初の回答:Windows 10で1366×768の画面で1920×1080の解像度を取得するにはどうすればよいですか?システムが1080pをサポートしている場合にのみ、ディスプレイ設定で解像度を調整できます。アクセスするには、デスクトップ->グラフィックプロパティ->表示を右クリックし、それに応じて解像度を変更します。
2Kディスプレイの解像度はどれくらいですか?
2K解像度は、水平解像度が約2,000ピクセルのディスプレイデバイスまたはコンテンツの総称です。映写業界では、デジタルシネマイニシアチブが2K出力の主要な標準であり、2K解像度を2048×1080と定義しています。
2560×1440は1080pよりも優れていますか?
1920×1080と比較して、2560×1440はより鮮明な詳細とより多くの画面領域を提供します(画面サイズと1インチあたりのピクセル比に応じてどれだけ多くなりますか)が、ゲームに関してはより電力を消費します。
画面の解像度を強制するにはどうすればよいですか?
デスクトップに移動し、右クリックして[NVIDIAコントロールパネル]をクリックします。コントロールパネルが表示されたら、[デスクトップのサイズと位置を調整する]をクリックします。 「スケーリングを実行する」というオプションがあり、設定を「GPU」に変更します。
画面の解像度を1920×1080にするにはどうすればよいですか?
右ペインで、下にスクロールして[詳細表示設定]をクリックします。コンピューターに複数のモニターが接続されている場合は、画面の解像度を変更するモニターを選択します。 [解像度]ドロップダウンメニューをクリックして、画面の解像度を選択します。たとえば、1920x1080です。
画面の解像度を高くするにはどうすればよいですか?
画面の解像度を変更するには
- [スタート]ボタンをクリックして[コントロールパネル]をクリックし、[外観とカスタマイズ]で[画面解像度の調整]をクリックして画面解像度を開きます。
- [解像度]の横にあるドロップダウンリストをクリックし、スライダーを目的の解像度に移動して、[適用]をクリックします。
HDMIは3440×1440をサポートしていますか?
2.0:HDMI2.0入力がサポートされています。この製品は、最大解像度(3440 x 1440)で最大100Hzの垂直周波数をサポートします。 HDMI 2.0を使用するには、HDMI2.0をサポートするグラフィックカードと標準ケーブルを使用する必要があります。
75hz用のDisplayportが必要ですか?
75HzでのFreeSyncには1.2ディスプレイポートケーブルが必要です。
1366×768を1920×1080のようにするにはどうすればよいですか?
1366×768画面で1920×1080の解像度を取得する方法
- Windows 10で画面解像度を変更します。デスクトップに移動し、マウスを右クリックして、[表示設定]に移動します。 …
- ディスプレイアダプタのプロパティを変更します。ディスプレイ設定では、ディスプレイアダプタのプロパティを次のように変更することもできます。…
- 1366×768から1920×1080の解像度。 …
- 解像度を1920×1080に変更します。
9日。 2019г。
1920×1080の解像度とは何ですか?
1920×1080は、正方形のピクセルを想定したアスペクト比16:9の解像度で、垂直解像度は1080ラインです。 1920×1080の信号がプログレッシブスキャンであると仮定すると、1080pです。
Windows 10の1366×768で1920×1080の解像度を取得するにはどうすればよいですか?
返信(6)
- デスクトップを右クリックして、[表示設定]を選択します。
- [ディスプレイの詳細設定]をクリックします。
- [解像度]で、ドロップダウン矢印をクリックして、1920x1080を選択します。
- [マルチディスプレイ]で、ドロップダウン矢印をクリックし、[これらのディスプレイを拡張する]を選択します。
- [適用]をクリックします。
4サント。 2017年。
-
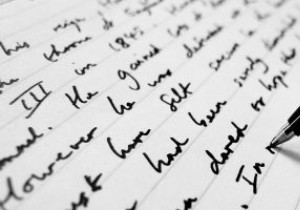 WindowsでUSBドライブの書き込み保護を解除する方法
WindowsでUSBドライブの書き込み保護を解除する方法書き込み保護機能は、含まれているファイルを保護することを目的としていますが、ファイルを移動する必要がある場合、その保護が負担になることがあります。書き込み可能な別のUSBを見つけようとしますが、もちろん、それが見つけることができる唯一のUSBドライブです。 良いニュースは、最終的にそれを取り除くことができるかどうかを確認するために試みることができるいくつかの方法があるということです。試すことができるヒントのいくつかは、信じられないほど簡単です。 USBドライブの書き込み保護を解除する方法 コンピュータの設定に関係することを始める前に、いくつかの基本的なヒントを見ていきましょう。 USBを書
-
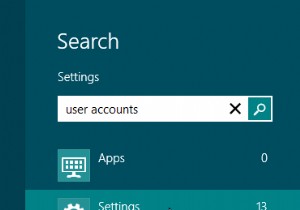 パスワードリセットUSBドライブを作成して使用する方法[Windows8]
パスワードリセットUSBドライブを作成して使用する方法[Windows8]ユーザーアカウントのパスワードを設定した場合、それを失うことはおそらくあなたがしたい最後のことの1つです。一度パスワードをなくしてしまい、面白くありませんでした。ポストイットにパスワードを書く人もいます。パスワードをクラウドに保存する人もいます。 2番目の解決策は一種のエレガントですが、これからさらにエレガントな解決策をお教えします。パスワードをリセットするキーを含むUSBドライブを作成できます。これを実行できるWindows8には、「パスワードを忘れた場合のウィザード」と呼ばれるあまり知られていないツールがあります。ユーザーアカウントパネルからアクセスできます。これを行う方法を学びましょう!
-
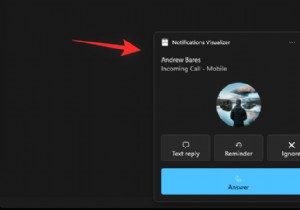 Windows11でポップアップを停止する方法
Windows11でポップアップを停止する方法作業中またはコンテンツの一部に集中しようとしている間、ポップアップや中断は煩わしい場合があります。モバイルデバイスにはDNDのトグルが1つありますが、Windowsについてはどうでしょうか。 Windows 11でポップアップを停止できますか?調べてみましょう! Windows 11でポップアップを停止できますか? はいといいえ。 Windows 11ではほとんどのポップアップを取り除くことができますが、一部の確認ポップアップとセキュリティ通知は回避できません。さらに、ワンクリックですべてのポップアップを取り除く確実な方法はありません。 Windows 11でポップアップを削除するには、個
