質問:Windows 10でプログラムを常に許可するにはどうすればよいですか?
Windows 10では、プライバシーページを使用して、特定の機能を使用できるアプリを選択します。 [スタート]>[設定]>[プライバシー]を選択します。アプリ(カレンダーなど)を選択し、オンまたはオフにするアプリの権限を選択します。
Windows 10でプログラムに永続的に変更を加えるにはどうすればよいですか?
返信(3)
- [スタート]をクリックして[すべてのアプリ]を選択し、アプリを見つけて右クリックし、[ファイルの場所を開く]を選択します。
- アプリのセットアップファイルを右クリックして、[プロパティ]を選択します。
- [互換性]タブを選択します。
- [このプログラムを管理者として実行する]オプションをオンにします。
- [適用]と[OK]をクリックして変更を保存します。
Windows 10でプログラムに許可を与えるにはどうすればよいですか?
[設定]画面から、[設定]>[アプリ]>[アプリと機能]に移動し、アプリをクリックして、[詳細オプション]をクリックします。下にスクロールすると、[アプリの権限]の下にアプリが使用できる権限が表示されます。アプリの権限のオンとオフを切り替えて、アクセスを許可または禁止します。
プログラムに許可の要求を停止させるにはどうすればよいですか?
システムのローカル管理者である場合は、核となるオプションを選択してください。ユーザーアカウント制御を無効にします。コントロールパネルを読み込み、検索バーに「ユーザーアカウント制御」と入力し、表示されたパネルでセレクターを一番下の[通知しない]にドラッグして、[OK]をクリックします。もう一度気になり、二度と気になりません。
プログラムを常に管理者として実行するにはどうすればよいですか?
アプリケーションまたはそのショートカットを右クリックし、コンテキストメニューで[プロパティ]を選択します。 [互換性]タブで、[このプログラムを管理者として実行する]チェックボックスをオンにして、[OK]をクリックします。今後は、アプリケーションまたはショートカットをダブルクリックすると、管理者として自動的に実行されます。
このアプリに変更を加えますか?
ダウンロード画面「このアプリがデバイスに変更を加えることを許可しますか?」とは何ですか?平均?これは、Microsoftのユーザーアカウント制御の一部です。基本的に、これはセキュリティ警告であり、ソフトウェアプログラムがコンピュータに管理者レベルの変更を加えようとするたびに警告するように設計されています。
このアプリに変更を許可しますか?
Windowsの[コントロールパネル]=>[ユーザーアカウント]に移動し、[ユーザーアカウント制御設定の変更]をクリックします。これにより、[ユーザーアカウント制御の設定]ウィンドウが開き、ここで選択できます。
許可を与えるにはどうすればよいですか?
- Androidデバイスで、設定アプリを開きます。
- アプリと通知をタップします。
- [詳細]をタップします。アプリの権限。
- カレンダー、場所、電話などの権限を選択します。
- その権限にアクセスできるアプリを選択してください。
Windows 10でプログラムを信頼するにはどうすればよいですか?
私が書いたプログラムでこの問題が発生し、修正しました。
- プログラムを検索し、プログラムを右クリック>>プロパティを選択します。
- [互換性]タブを選択します。
- [すべてのユーザーの設定を変更]をクリックします。
- [特権レベル]チェックボックスでこのプログラムを管理者として実行します。
- [OK]をクリックし、[OK]をクリックします。
Windows 10でアクセス許可を修正するにはどうすればよいですか?
Windows 10でNTFSアクセス許可をリセットするには、次の手順を実行します。
- 管理者特権のコマンドプロンプトを開きます。
- 次のコマンドを実行して、ファイルのアクセス許可をリセットします:icacls「ファイルへのフルパス」/reset。
- フォルダの権限をリセットするには:icacls「フォルダへのフルパス」/reset。
16янв。 2019г。
Windows 10が管理者権限を要求し続けるのはなぜですか?
ほとんどの場合、この問題は、ユーザーがファイルにアクセスするための十分な権限を持っていない場合に発生します。 …所有権を取得するファイル/フォルダを右クリックし、[プロパティ]をクリックします。 2. [セキュリティ]タブをクリックし、セキュリティメッセージ(表示されている場合)で[OK]をクリックします。
ファイルを保存するための管理者権限を取得するにはどうすればよいですか?
ステップ1:ファイルを保存するフォルダーを右クリックし、コンテキストメニューから[プロパティ]を選択します。手順2:ポップアップウィンドウで[セキュリティ]タブを選択し、[編集]をクリックして権限を変更します。手順3:[管理者]を選択し、[許可]列で[フルコントロール]をオンにします。次に、[OK]をクリックして変更を保存します。
管理者権限を停止するにはどうすればよいですか?
右側のウィンドウで、[ユーザーアカウント制御:管理者承認モードですべての管理者を実行する]というタイトルのオプションを見つけます。このオプションを右クリックして、メニューから[プロパティ]を選択します。デフォルト設定が有効になっていることに注意してください。 [無効]オプションを選択し、[OK]をクリックします。
管理者パスワードなしでプログラムを実行するにはどうすればよいですか?
次のことが役立つかどうかを確認してください。
- a。管理者としてログインします。
- b。プログラムの.exeファイルに移動します。
- c。それを右クリックして、[プロパティ]を選択します。
- d。 [セキュリティ]をクリックします。 [編集]をクリックします。
- e。ユーザーを選択し、「権限」の「許可」の下にあるフルコントロールにチェックマークを付けます。
- f。 [適用してOK]をクリックします。
管理者なしでプログラムを強制的に実行するにはどうすればよいですか?
run-app-as-non-admin.bat
その後、管理者権限なしでアプリケーションを実行するには、ファイルエクスプローラーのコンテキストメニューで[UAC権限昇格なしでユーザーとして実行]を選択するだけです。 GPOを使用してレジストリパラメータをインポートすることにより、ドメイン内のすべてのコンピュータにこのオプションを展開できます。
プログラムを管理者として実行できないのはなぜですか?
管理者としてコマンドプロンプトを実行できない場合、問題はユーザーアカウントに関連している可能性があります。ユーザーアカウントが破損することがあり、それがコマンドプロンプトで問題を引き起こす可能性があります。ユーザーアカウントの修復は非常に困難ですが、新しいユーザーアカウントを作成するだけで問題を修正できます。
-
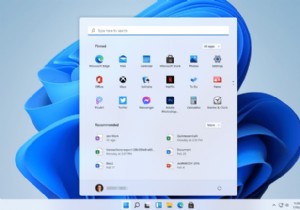 Windows 11:ニュース、リリース日、仕様
Windows 11:ニュース、リリース日、仕様Windows 11は、Microsoftの最新のオペレーティングシステムです。 Windows 10が2025年に廃止される予定であるため、その代わりに何かが必要であることは明らかです。 2021年10月から利用可能になり、Windows 11は新しいスタートメニューを提供し、ウィジェットタスクバーを追加し、全体的なユーザーインターフェイスを変更します。 Windows 11はいつリリースされましたか? Windows 11は2021年6月24日に正式に発表されました。ベータ版は7月の直後に到着し、完全な公開リリースは2021年10月5日に利用可能になりました。 Windows 1
-
 Windows11タスクバーを使用およびカスタマイズするための24のベストヒント
Windows11タスクバーを使用およびカスタマイズするための24のベストヒントWindows11はWindows10に比べて興味深い改善をもたらしますが、そのタスクバーは以前のバージョンと比較して一部のユーザーにとって大きな失望でした。たとえば、その位置を下から反対側に変更したり、アイコンのサイズを変更したりすることはできません。ただし、タスクバーをカスタマイズして、以下のヒントを使用してプロのように使用することはできます。 1。タスクバーの設定をすばやく開く 任意の画面からタスクバー設定をすばやく開くには、タスクバーを右クリックして、メニューから[タスクバー設定]を選択します。 または、「Windows設定→個人設定→タスクバー」に移動して、タスクバー設定
-
 Windows 8.1へのアップグレード:知っておくべきこと
Windows 8.1へのアップグレード:知っておくべきことMicrosoftはWindows8.1ProPreviewをリリースしました。これは、すべてのWindows 8ユーザーへのアップグレードとして利用可能であり、ISOはまもなく提供されます。それまでの間、ユーザーは、Windows8用の最初のServicePackのMicrosoftのベータテストを利用するかどうかを選択できます。 アップグレード前 Windowsは、Windows8.1にアップグレードする前にリカバリメディアを作成することをユーザーに推奨しています。これにより、問題が発生した場合に、PCをWindows8に復元する方法が確保されます。 Windows 8.1へのアップグ
