あなたは尋ねました:なぜWindows Vistaはワイヤレスインターネットに接続しないのですか?
この問題を解決するには、Microsoftの[ワイヤレスネットワークの管理]パネルからネットワークを削除します。この問題が発生しているVistaコンピュータで、[スタート]をクリックし、[コントロールパネル]に移動します。 …リストからネットワークを選択し、[接続]をクリックします。ネットワークのセキュリティ暗号化とパスフレーズを入力し、[接続]をクリックします。
Windows Vistaでワイヤレスを有効にするにはどうすればよいですか?
WindowsVistaでワイヤレスNICを有効にする方法
- コントロールパネルを開きます。
- [ネットワークとインターネット]見出しの下から、[ネットワークステータスとタスクの表示]を選択します。
- [ネットワーク接続の管理]リンクをクリックします。
- [ネットワーク接続]ウィンドウの[ワイヤレスネットワーク接続]アイコンが有効になっていることを確認します。
PCがワイヤレスでWIFIに接続できないのはなぜですか?
PCがWi-Fiに接続できない理由はいくつかあります。まず、PCのWi-Fiアダプターがオフになっていないことを確認する必要があります 、またはリセットする必要があります。問題はPCではなくWi-Fiにもある可能性があります。他のデバイスでも機能することを確認してください。
Windows 7&Vista
- [スタート]をクリックして、検索ボックスに「コマンド」と入力します。コマンドプロンプトを右クリックし、[管理者として実行]を選択します。
- 次のコマンドを入力し、各コマンドの後にEnterキーを押します。netshint ipresetreset。 txt。 netshwinsockがリセットされました。 netshadvfirewallがリセットされました。
- コンピューターを再起動します。
Windows Vistaがインターネットに接続できないのはなぜですか?
この問題を解決するには、Microsoftの[ワイヤレスネットワークの管理]パネルからネットワークを削除します。この問題が発生しているVistaコンピュータで、[スタート]をクリックし、[コントロールパネル]に移動します。 …リストからネットワークを選択し、[接続]をクリックします。ネットワークのセキュリティ暗号化とパスフレーズを入力し、[接続]をクリックします。
Windows Vistaで工場出荷時の設定を復元するにはどうすればよいですか?
このオプションを使用するには、次の手順を実行します。
- PCを再起動します。
- ロード画面でF8キーを押して、[詳細ブートオプション]メニューを表示します。
- [コンピュータを修復する]を選択して、Enterキーを押します。
- 必要に応じて、管理者のパスワードと言語設定を入力します。
- 「DellFactoryImageRestore」を選択し、「次へ」をクリックします。
WindowsコンピューターがWi-Fiに接続しないのはなぜですか?
それでもネットワークへの接続に問題がある場合は、ネットワークアダプターに関連している可能性があります 。 …デバイスマネージャで、[ネットワークアダプタ]を選択し、アダプタを右クリックして、[プロパティ]を選択します。 [ドライバー]タブを選択し、[ドライバーの更新]を選択します。 [更新されたドライバソフトウェアを自動的に検索する]を選択します。
一部のデバイスがWi-Fiに接続できないのはなぜですか?
デバイスで飛行機とオフラインモードが無効になっていることを確認してください 。機内モードまたはオフラインモードが有効になっている場合、デバイスはWi-Fiネットワークに接続せず、Bluetooth経由でも接続しません。
Wi-Fiに手動で接続するにはどうすればよいですか?
オプション2:ネットワークを追加する
- 画面の上から下にスワイプします。
- Wi-Fiがオンになっていることを確認してください。
- Wi-Fiを長押しします。
- リストの下部にある[ネットワークの追加]をタップします。ネットワーク名(SSID)とセキュリティの詳細を入力する必要がある場合があります。
- [保存]をタップします。
Windows Vistaはワイヤレスインターネットに接続できますか?
Wi-Fi接続のセットアップ–Windows®Vista
[ネットワークに接続]を開きます。 …クラシックビューの使用:[スタート]>[コントロールパネル]>[ネットワークと共有センター]>[ネットワークに接続]をクリックします。優先するワイヤレスネットワークを選択し、[接続]をクリックします。モジュールがインストールされていないと、ワイヤレスネットワークを利用できません。
ハードウェアデバイスをコンピューターに再接続するにはどうすればよいですか?
まず、[スタート]アイコンをクリックし、[設定]ボタンをクリックします。次の画面で、「デバイス」オプションを選択します。このステップでは、「プリンターとスキャナー」を選択します 左パネルの「」メニュー。接続されているデバイスが右側に表示されます。
ワイヤレスネットワークアダプターをリセットするにはどうすればよいですか?
知っておくべきこと
- Wi-Fiアダプターの無効化/有効化:[設定]>[ネットワークとインターネット]>[アダプターオプションの変更]に移動します。 …
- すべてのWi-Fiネットワークアダプターをリセットする:[設定]> [ネットワークとインターネット]に移動し、[ネットワークリセット]>[今すぐリセット]を選択します。
- いずれかのオプションを選択した後、ネットワークに再接続してネットワークパスワードを再入力する必要がある場合があります。
-
 Windows10で画面解像度を変更する方法
Windows10で画面解像度を変更する方法コンテンツ: Windows10の画面解像度の概要 画面の解像度を変更するには? 最適な画面解像度を設定するには? Windows10の画面解像度の概要 画面の解像度とは、画面に表示されるテキストと画像の鮮明さを指します。これはWindows 10にとって非常に重要です。コンピューターを再起動した後、画面が大きすぎて画面上のすべてが巨大であると誰かが報告しました。 そして、誰かが彼らの画面が小さすぎると報告しました、あなたは画面上の黒いスペースを見ることができます。そのため、画面に合わせて画面解像度をカスタマイズする必要があります。 解像度が高いほど、コンピュータ上のア
-
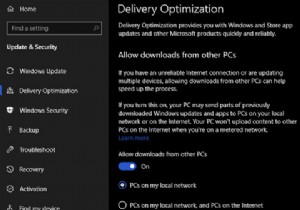 インターネットに接続したときにコンピュータの速度が低下する場合は、これを試してください
インターネットに接続したときにコンピュータの速度が低下する場合は、これを試してくださいインターネットに接続しているときにコンピュータの速度が低下すると、原因を特定するのが難しい場合があります。結局のところ、オンラインであることは、PCの実行速度とは何の関係もないと思います。 ただし、オンラインにするとコンピュータの動作が遅くなる理由はいくつかあります。これらのいくつかと、それらを解決する方法を見てみましょう。 速度とインターネット速度 始める前に、インターネットに接続した後にコンピュータが遅くなる理由の修正について話し合っていることに注意してください。その遅さは、ファイルを開くことからプログラム間の交換まで、すべてに影響を及ぼします。これはそれほど強力ではないコンピュータに
-
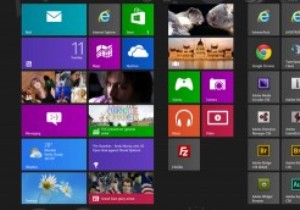 Ultimate WindowsTweaker3でWindows8を簡単に調整
Ultimate WindowsTweaker3でWindows8を簡単に調整一般的に言って、最近のPCにたくさんのユーティリティをインストールして実行する必要はあまりありません。 Windowsははるかに安全で堅牢になり、舞台裏で多くのタスクを処理します。ただし、特にパワーユーザーにとっては、優れた汎用ユーティリティを使用すると便利なことがよくあります。 最近リリースされた新しいオールラウンドユーティリティは、UltimateWindowsTweakerのバージョン3です。この最新のアップデートは、特にWindows8とWindows8.1向けに作成されており、すべての構成オプションをスクランブリングすることなく、Windows8と8.1を簡単に調整できます。以前の
