質問:Windows 10でマイクを使用できないのはなぜですか?
Windows 10の更新後にマイクが検出されない場合は、アプリにマイクの使用を許可する必要があります。アプリがマイクにアクセスできるようにするには、[スタート]を選択し、[設定]>[プライバシー]>[マイク]を選択します。 [変更]を選択し、[アプリにマイクへのアクセスを許可する]をオンにします。
PCがマイクを検出しないのはなぜですか?
この問題を解決する最も簡単な方法は、マイク付きUSBヘッドセットを接続することです。 、またはマイク付きのUSBWebカメラ。ただし、マイクがリストに表示されている場合は、マイクをクリックして有効になっていることを確認してください。マイクに「有効」ボタンが表示されている場合は、マイクが無効になっていることを意味します。
マイクが機能しないのはなぜですか?
スマートフォンのマイクが機能しなくなったことに気付いた場合、最初にすべきことはデバイスを再起動することです。 。マイナーな問題である可能性があるため、デバイスを再起動するとマイクの問題を解決するのに役立ちます。
マイクをPCで動作させるにはどうすればよいですか?
5。 マイクチェックを行う
- タスクバーのサウンドアイコンを右クリックします。
- [サウンド設定を開く]を選択します
- [サウンドコントロール]パネルをクリックします。
- [録音]タブを選択し、ヘッドセットからマイクを選択します。
- [デフォルトに設定]をクリックします
- [プロパティ]ウィンドウを開きます–選択したマイクの横に緑色のチェックマークが表示されます。
Windows 10に外部マイクを認識させるにはどうすればよいですか?
推奨
- 「コントロールパネル」に移動します。
- 「サウンド」をクリックします。
- [記録]タブをクリックします。
- 修正しようとしているデバイスをクリックします。
- [設定]ボタンをクリックしてから、[マイクの設定]をクリックします。
- 完了したら、[プロパティ]ボタンをクリックします。
Windows 10でマイクを有効にするにはどうすればよいですか?
Windows10でマイクを有効または無効にする方法
- 設定を開きます。
- システムをクリックします。
- [サウンド]をクリックします。
- [入力]セクションで、[デバイスのプロパティ]オプションをクリックします。
- [無効にする]オプションをオンにします。 (または、[有効]ボタンをクリックしてデバイスの電源をオンにします。)
ヘッドセットマイクが表示されないのはなぜですか?
ヘッドセットマイクが無効になっている可能性があります または、コンピュータのデフォルトデバイスとして設定されていません。または、マイクの音量が小さすぎて、音声をはっきりと録音できません。これらの設定を確認するには:…ヘッドセットマイクを右クリックし、[有効にする]をクリックします。
マイクを有効にするにはどうすればよいですか?
サイトのカメラとマイクの権限を変更する
- Androidデバイスで、Chromeアプリを開きます。
- アドレスバーの右側にある[その他]をタップします。設定。
- サイト設定をタップします。
- マイクまたはカメラをタップします。
- タップしてマイクまたはカメラのオンとオフを切り替えます。
マイクが機能しているかどうかをテストするにはどうすればよいですか?
サウンド設定で、入力>マイクのテストに移動します マイクに向かって話すときに上下する青いバーを探します。バーが動いている場合は、マイクが正常に機能しています。バーが動かない場合は、[トラブルシューティング]を選択してマイクを修正してください。
ズームでマイクをオンにするにはどうすればよいですか?
Android:[設定]>[アプリと通知]>[アプリの権限]に移動します またはPermissionManager>マイクを使用して、ズームのトグルをオンにします。
マイクがZoomで機能しないのはなぜですか?
Zoomがマイクを認識していない場合は、メニューから別のマイクを選択するか、入力レベルを調整できます。 。 Zoomで入力音量を自動的に調整する場合は、[マイク設定を自動的に調整する]をオンにします。
Windows 10でマイクが機能しないのはなぜですか?
マイクが機能しない場合は、[設定]>[プライバシー]>[マイク]に移動します 。 …その下で、「アプリにマイクへのアクセスを許可する」が「オン」に設定されていることを確認します。マイクアクセスがオフの場合、システム上のすべてのアプリケーションがマイクからの音声を聞くことができなくなります。
ラップトップでマイクをテストするにはどうすればよいですか?
ノートパソコンでマイクを確認するにはどうすればよいですか?
- ノートパソコンの画面の右下隅にある[音声]アイコンを右クリックします。
- 次に、[サウンド設定を開く]を選択します。 …
- 次に、下にスクロールすると、[マイクをテスト]オプションが表示され、[設定アプリ]でマイクがライブテストされ、テキストの下に音量バーのように表示されます。
-
 Windows 10 Updateは、安全でないBluetooth接続を意図的に切断します
Windows 10 Updateは、安全でないBluetooth接続を意図的に切断します通常、Windows Updateの後で問題が発生した場合、それは予期しない問題であり、後で修正されます。最近、10月の更新の問題が発生し、11月に遅延が発生しました。 最近Windowsデバイスを更新し、一部のBluetoothデバイスが機能しなくなったことに気付いた場合、これはOSのセキュリティのためにMicrosoftが意図的に決定したためです。 なぜこれが行われたのですか? この背後にある理由は、人々が自分のコンピュータで「安全でない」Bluetoothデバイスを使用しているためです。これらのデバイスは、ハッカーの間で知られているキーを使用しているため、簡単に侵入される可能性
-
 Windows10で「ファイルが別のプログラムで開いています」エラーを解決する方法
Windows10で「ファイルが別のプログラムで開いています」エラーを解決する方法Windows 10を使用しているときに、ファイルを削除または別の場所に移動しようとして、「ファイルが別のプログラムで開いているため、アクションを完了できません」というエラーが発生した可能性があります。 」どのプログラムでもファイルを開いていなくても。このエラーが発生する理由はいくつかあります。この問題に対処するのに役立つ可能性のあるいくつかの修正があります。 ファイルは別のコンピューターで開いていますか? コンピュータが自宅またはオフィスのいずれかでローカルネットワークに接続されている場合、閉じようとしているファイルがネットワーク上の他の場所で開かれている可能性があります(おそらく偶然です
-
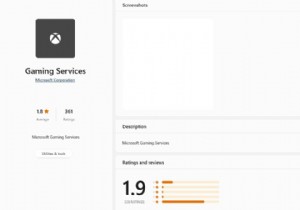 PC Game Pass(PC用Xbox Game Pass)が機能しませんか?ここにすべての修正があります
PC Game Pass(PC用Xbox Game Pass)が機能しませんか?ここにすべての修正がありますXboxアプリ自体は、ゲームの選択肢が豊富で素晴らしいものですが、ゲームを実行していない場合や、ゲーム自体を実行していない場合もあり、ダブルサインインする必要がある場合もあります。 PC用のXboxアプリが機能しない可能性がある多くの方法があるため、ここで最良の修正を切り上げることにしました。 そして朗報です。 PCゲームパスでHalo:Infiniteをプレイするのに苦労しているマスターチーフ候補者(最近はPC用のXbox Game Passとして知られるまで)の場合は、修正があります! ゲームをリセットする(Halo Infinite Fix) この修正は、Halo Infiniteで
