Windows 7で修復モードにするにはどうすればよいですか?
Windows 7のロゴが表示される前に、F8キーを押します。 [詳細ブートオプション]メニューで、[コンピューターの修復]オプションを選択します。 Enterキーを押します。これで、システム回復オプションが使用可能になります。
Windows 7で修復を実行するにはどうすればよいですか?
最も簡単な方法は、コンピュータを再起動して、F8キーをゆっくりとタップし始めることです。 。最終的には、[詳細ブートオプション]画面が表示されます。キーボードの矢印を使用して、[コンピューターの修復]を選択し、キーボードのEnterキーを押します。
修復モードで開始するにはどうすればよいですか?
F8ブートメニューから回復コンソールを起動するための手順は次のとおりです。
- コンピューターを再起動します。
- 起動メッセージが表示されたら、F8キーを押します。 …
- [コンピュータを修復する]オプションを選択します。 …
- [次へ]ボタンをクリックします。 …
- ユーザー名を選択します。 …
- パスワードを入力して[OK]をクリックします。 …
- [コマンドプロンプト]オプションを選択します。
Windows 7には修復ツールがありますか?
Windows7修復ツールはWindows7DVDから入手できます 、したがって、これが機能するためには、オペレーティングシステムの物理的なコピーが必要です。そうでない場合は、いつでもWindows7システム修復ディスクを作成できます。
CDなしでWindows7を修復できますか?
CD/DVDをインストールせずに復元
または、システムの復元を実行できます [システム回復オプション]メニューから:コンピューターの電源を入れ、上記のようにF8キーを押します。 [詳細ブートオプション]画面が表示されたら、[コンピューターの修復]を選択します。 …[システムの復元オプション]ウィンドウで、[システムの復元]を選択します。
この記事では、6つの方法でデータを失うことなくWindows7を修復する方法を紹介します。
- セーフモードと最後に確認された正常な構成。 …
- スタートアップ修復を実行します。 …
- システムの復元を実行します。 …
- システムファイルチェッカーツールを使用して、システムファイルを修復します。 …
- ブートの問題にはBootrec.exe修復ツールを使用してください。 …
- 起動可能なレスキューメディアを作成します。
オペレーティングシステムを復元するにはどうすればよいですか?
オペレーティングシステムを以前の時点に復元するには、次の手順に従います。
- [開始]をクリックします。 …
- [システムの復元]ダイアログボックスで、[別の復元ポイントを選択]をクリックし、[次へ]をクリックします。
- 復元ポイントのリストで、問題が発生する前に作成された復元ポイントをクリックし、[次へ]をクリックします。
Windows 10には修復ツールがありますか?
回答:はい 、Windows 10には、一般的なPCの問題のトラブルシューティングに役立つ修復ツールが組み込まれています。
スタートアップの修復を修正するにはどうすればよいですか?
[トラブルシューティング]>[詳細オプション]>[スタートアップ修復]をクリックすると、スタートアップ修復にアクセスできます。 このメニューで。 Windowsはパスワードの入力を求め、PCを自動的に修復しようとします。 Windows 7では、Windowsが正しく起動できない場合、Windowsエラー回復画面が表示されることがよくあります。
BIOSからWindowsを復元するにはどうすればよいですか?
BIOSからシステムリカバリを実行するには:
- BIOSに入ります。 …
- [詳細設定]タブで、矢印キーを使用して[特別な構成]を選択し、Enterキーを押します。
- Factory Recoveryを選択し、Enterキーを押します。
- [有効]を選択して、Enterキーを押します。
Windows 7が応答しない問題を修正するにはどうすればよいですか?
タスクマネージャが応答しない/開くのを修正する方法:
- コンピュータをセーフモードにする/PCをスキャンしてウイルスを検出します。
- システムファイルチェッカーを実行します。
- Windowsを以前の復元ポイントに復元します。
- WindowsUpdateを確認します。
- レジストリを介してタスクマネージャを有効にします。
- グループポリシーエディターを使用してタスクマネージャーを有効にします。
-
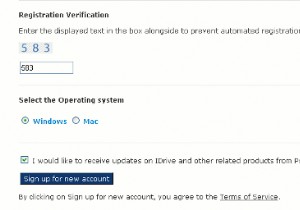 iDriveでWordPressバックアップを自動化する方法
iDriveでWordPressバックアップを自動化する方法Make Tech Easierは、情報をリモートでバックアップするためのいくつかのソリューションをカバーしています。 Dropboxはおそらく最も人気のあるものの1つです。 iDriveは、より多くのユーザーにアピールできるソリューションです。 そこにある多くのバックアップオプションと同様に、無料または有料のオプションを選択できます。 iDriveの有料オプションは、無料アカウントで許可されている2Gb以上のスペースを必要とする人向けです。単にドキュメントをバックアップするだけの場合、2Gbは大量のドキュメントです。 アカウントを取得するためにiDrive.comにアクセスすると、さまざ
-
 Windows10でスクリーンショットを撮る方法
Windows10でスクリーンショットを撮る方法IT担当者と何かを共有したい場合でも、ハウツーを作成している場合でも、コンピューターのスクリーンショットを撮ると非常に便利です。幸い、Windows 10でスクリーンショットを撮るにはさまざまな方法があり、ここにたくさんのスクリーンショットをまとめました。 1。グラフィックカードソフトウェア(NvidiaまたはAMD)を使用する スクリーンショットは複雑な場合があります。実行しているアプリやゲームによっては、スクリーンショットを撮るためにデフォルトのWindowsショートカットからロックアウトされる可能性があります。そのような状況では、バックアップをとっておくとよいでしょう。 Nvidiaま
-
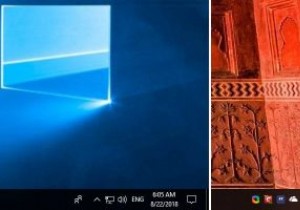 Windows10で時刻と日付の形式を完全にカスタマイズする方法
Windows10で時刻と日付の形式を完全にカスタマイズする方法Windowsでは、タスクバーとフライアウトカレンダーパネルの両方に、非常に従来の方法で時刻と日付が表示されます。つまり、日付は2桁の数字で表され、円記号(/)が区切り文字として表示されます。時間は24時間形式または12時間形式で表され、時間、分、秒の区切り文字としてコロン(:)が使用されます。 ダッシュやドットを区切り文字として使用したり、タスクバーに曜日を表示したり、午前と午後にカスタム記号を使用したりする場合があります。Windows10で時刻と日付の形式を完全にカスタマイズする方法は次のとおりです。 時間形式のカスタマイズ 時刻と日付の形式を完全にカスタマイズするには、コントロール
