印刷画面のないWindows8でスクリーンショットを撮るにはどうすればよいですか?
特に、Win + Shift + Sを押すと、どこからでもスクリーンショットユーティリティを開くことができます。これにより、スクリーンショットのキャプチャ、編集、保存が簡単になり、PrintScreenキーは必要ありません。
Print Screenなしでスクリーンショットを撮るにはどうすればよいですか?
デバイスにPrtScnボタンがない場合は、 Fn+Windowsロゴキー+スペースバーを使用できます。 スクリーンショットを撮り、それを印刷することができます。
Windows 8でスクリーンショットを撮るためのショートカットキーは何ですか?
Windows 8.1/10スクリーンショット
WindowsキーとPrintScreenキーを押したままにする 。新しいスクリーンショットは、PicturesLibraryの下のScreenShotフォルダにPNGファイルとしてあります。
Windows8でSnippingToolを使用せずにスクリーンショットを撮るにはどうすればよいですか?
キーボードのPrtScn(Print Screen)キーのみを押します 。画面の内容がクリップボードにキャプチャされます。ペイントを開き、Ctrl + Vを押すか、リボンの[ホーム]タブで[貼り付け]をクリックして、クリップボードの内容を挿入します。次に、必要な編集を行い、スクリーンショットをファイルに保存します。
Print ScreenはどのFnキーですか?
Print Screenは、ほとんどのPCキーボードに存在するキーです。 Print Screenキーは通常、F1-F12キーの隣にあります。 キーボードで。注:ラップトップを使用している場合、Print Screen機能にアクセスするには、Fn(ファンクションキー)を押したままにする必要がある場合があります。 SysRqとキーを共有することがあります。
PCでスクリーンショットを撮るにはどうすればよいですか?
画面全体をキャプチャしてスクリーンショットを自動的に保存するには、Windowsキー+PrintScreenキーをタップします。 。スクリーンショットを撮ったことを示すために画面が一時的に暗くなり、スクリーンショットが[写真]>[スクリーンショット]フォルダに保存されます。
PrtScnボタンとは何ですか?
画面全体のスクリーンショットを撮るには、PrintScreenキーを押します キーボードの(PrtScnまたはPrtScrnとラベル付けすることもできます)ボタン。上部近く、すべてのFキー(F1、F2など)の右側にあり、多くの場合、矢印キーと一致しています。
HPラップトップWindows8でどのようにスクリーンショットを撮りますか?
Windows8でスクリーンショットを撮る方法
- スクリーンショットを撮りたいものとして画面を設定します。
- WindowsキーとPrintScreenキーを押し続けます。
- ライブラリのPicturesフォルダに新しいスクリーンショットがあります。
Windows 8のスタート画面はどこにありますか?
Windows 8のスタートボタンはどこにありますか?
- マウス:画面の左下隅をポイントすると、スタート画面のサムネイル画像が表示されます。 …
- キーボード:Windowsキーを押します。 …
- タッチスクリーン:すべてのWindows 8タブレットには、Windowsボタンが組み込まれており、通常は画面のすぐ下の中央に配置されます。
Windows 7でスクリーンショットを撮り、自動的に保存するにはどうすればよいですか?
WindowsキーとPrintScreenキーの両方を同時に押すと、画面全体がキャプチャされます。この画像は、画像ライブラリ内のスクリーンショットフォルダに自動的に保存されます。 。
Windows8にSnippingToolをインストールするにはどうすればよいですか?
Windows + Fホットキーで検索バーを開き、[アプリ]を選択して、snipping toolと入力します 空のボックスで、左側にあるSnippingToolを見つけます。
Windows 7でスクリーンショットを撮るためのショートカットキーは何ですか?
Windows7でスクリーンショットを撮って印刷する方法
- SnippingToolを開きます。 Escキーを押してから、キャプチャするメニューを開きます。
- Ctrl +PrintScrnを押します。
- [新規]の横の矢印をクリックして、[自由形式]、[長方形]、[ウィンドウ]、または[フルスクリーン]を選択します。
- メニューの一部を取得します。
-
 Windows SuperFetchとは何ですか、どのように無効にできますか
Windows SuperFetchとは何ですか、どのように無効にできますかWindows 10のすべての機能が、スペースを占有するためだけにあるわけではありません。 Windows10には非常に便利なさまざまな機能があります。たとえば、SuperFetchを取り上げます。これは、Windows Vista以降に使用されている機能であり、Windows10でも引き続き使用できます。 この機能の目的は、ルーチンをより簡単かつ迅速に支援および作成することです。多くのユーザーはこの機能が存在することすら知らないかもしれませんが、それは間違いなく調べる価値があります。 SuperFetchとは SuperFetchは、コンピューターのエクスペリエンスを高速化するように設計
-
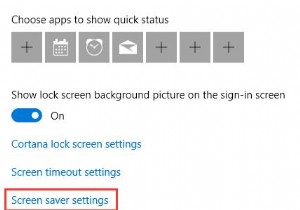 Windows 10でスクリーンセーバーの設定を変更するにはどうすればよいですか?
Windows 10でスクリーンセーバーの設定を変更するにはどうすればよいですか?Windows 10スクリーンセーバーは、パスワードを使用してPCを保護したり、動画やパターンでコンピューターを装飾したりするために、ほとんどのユーザーが望んでいるものです。 コンテンツ: 概要 スクリーンセーバーとは何ですか? Windows 10にはスクリーンセーバーがありますか? Windows 10でスクリーンセーバーをオンにするにはどうすればよいですか? Windows 10のスクリーンセーバーを変更するには? スクリーンセーバーWindows10をインストールするにはどうすればよいですか? Windows10でスクリーンセーバーを長持ちさせる方法
-
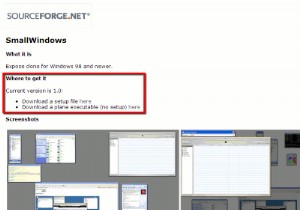 Windows7および8でミッションコントロールのような機能を有効にする方法
Windows7および8でミッションコントロールのような機能を有効にする方法Mac OSの優れた機能の1つは、Mission Controlです。これを使用すると、開いているプログラムウィンドウを検索したり、開いているすべてのウィンドウを非表示にして、一度に各ウィンドウをクリックすることなくデスクトップを表示できます。開いているすべてのブラウザウィンドウを表示したいですか?問題ありません。MissionControlを使用すると、画面上のすべてのブラウザウィンドウを一度に一時的に並べて表示できるため、何が起こっているのかを明確に把握できます。それに比べて、Windowsにはそのような機能はありません。開いているプログラムのサムネイルのみを表示する「ALT+TAB」の使
