ChromeをAndroidのデフォルトブラウザにするにはどうすればよいですか?
Androidでデフォルトのブラウザを変更するにはどうすればよいですか?
GoogleChromeをAndroidのデフォルトブラウザにする方法
- Androidで設定アプリを開きます。
- 「アプリ」をタップします。
- 画面の右上隅にある3つのドットをタップし、ドロップダウンメニューで[デフォルトのアプリ]をタップします。
- 「ブラウザアプリ」をタップします。
- ブラウザアプリページで、[Chrome]をタップしてデフォルトのウェブブラウザとして設定します。
Chromeをデフォルトのブラウザとして設定できないのはなぜですか?
Chromeを開き、右上隅にある「3つのドット」をクリックします。 「設定」オプションをクリックして、「デフォルトのブラウザ」の見出しに移動します。 「設定」をクリックする「デフォルトにする」をクリックします 」オプションを選択し、画面の指示に従ってChromeをデフォルトのブラウザにします。
ChromeはデフォルトのAndroidブラウザですか?
ほとんどのAndroidスマートフォンでは、Chromeがデフォルトのブラウザとして標準で設定されています 。 [設定]をタップします。 [アプリの管理]をタップします。
Samsungでブラウザを変更するにはどうすればよいですか?
Samsung電話のデフォルトブラウザを変更する手順は次のとおりです。
- デバイス設定を起動します。
- [設定]で[アプリ]タブを選択します。
- 次に、デフォルトのアプリをタップします。
- ブラウザアプリに移動します。
- ブラウザに対してラジオボタンを選択し、デフォルトのブラウザとして設定します。
Googleをデフォルトのブラウザとして設定するにはどうすればよいですか?
Googleをデフォルトの検索エンジンにする
- ブラウザウィンドウの右端にある[ツール]アイコンをクリックします。
- インターネットオプションを選択します。
- [全般]タブで、[検索]セクションを見つけて、[設定]をクリックします。
- Googleを選択します。
- [デフォルトとして設定]をクリックし、[閉じる]をクリックします。
Chromeを更新する必要がありますか?
お使いのデバイスは、Chromeブラウザがすでに組み込まれているChromeOSで実行されます。 手動でインストールまたは更新する必要はありません —自動更新を使用すると、常に最新バージョンを入手できます。自動更新の詳細をご覧ください。
MicrosoftEdgeはGoogleChromeに干渉しますか?
Windows Edgeはデフォルトのブラウザではありませんが、GoogleChromeから引き継いでいます オンラインで作業している最中に、Chromeが必要なため、仕事を続けることができなくなりました。
Chromeブラウザを開くにはどうすればよいですか?
Chromeへのアクセス
Chromeを開きたいときはいつでも、アイコンをダブルクリックするだけです 。 [スタート]メニューからアクセスしたり、タスクバーに固定したりすることもできます。 Macを使用している場合は、LaunchpadからChromeを開くことができます。 ChromeをDockにドラッグして、すばやくアクセスすることもできます。
SamsungでインターネットからChromeに切り替えるにはどうすればよいですか?
Chromeをデフォルトのウェブブラウザとして設定
- Androidで、[設定]を開きます。
- アプリと通知をタップします。
- 下部にある[詳細]をタップします。
- デフォルトのアプリをタップします。
- ブラウザアプリのChromeをタップします。
Samsung電話のデフォルトブラウザを変更するにはどうすればよいですか?
注意:デフォルトのブラウザを変更すると、次の手順の例として使用されます。
- 1設定に移動します。
- 2アプリを検索します。
- 3オプションメニュー(右上隅にある3つのドット)をタップします
- 4デフォルトのアプリを選択します。
- 5デフォルトのブラウザアプリを確認します。 …
- 6これでデフォルトのブラウザを変更できます。
- 7アプリの選択はいつでも選択できます。
Samsungのデフォルトのインターネットページを変更するにはどうすればよいですか?
SamsungInternetのホームページを変更する
- AndroidデバイスでSamsungInternetを起動します。
- タップします。 …
- リストから[設定]メニューを選択します。
- [全般]セクションの[ホームページ]オプションをタップします。
- [カスタムページ]オプションに切り替えます。 …
- ホームページとして設定するWebサイトのURLを入力します。
- [保存]ボタンをクリックします。
-
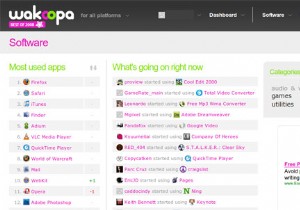 Wakoopaで人気のあるソフトウェアを即座に追跡
Wakoopaで人気のあるソフトウェアを即座に追跡Wakoopaは基本的に、ウェブ上で社会主義の領域に入ったアプリケーションとして登場します。このアプリケーションでできることは、使用しているソフトウェアを世界と共有し、他の人々が使用しているソフトウェアをスヌーピングすることで、おせっかいな技術になることです。 Wakoopaは簡単な登録を提供します。サイトに登録すると、 Wakoopa Trackerという小さなプログラムをダウンロードするように求められます。 (Windows 98、2000、XP、Vista、およびMac OS X)。このアプリは、タスクバー(Windows)またはメニューバー(Mac OS X)にあり、使用しているアプ
-
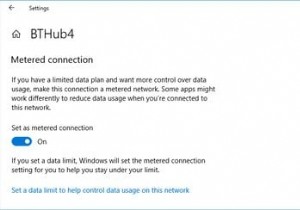 Windowsで帯域幅とデータ使用量を制限する方法
Windowsで帯域幅とデータ使用量を制限する方法コンピューターの帯域幅を制限すると、データの浪費を防ぐことができます。特定のデータ制限がある場合は、過充電を防ぐことができるため、この設定を管理すると非常に役立ちます。 組み込みのWindows10機能を使用して帯域幅の使用を制御する方法を示し、次に、帯域幅を制限するのに役立つより多くの機能を提供するいくつかの追加のサードパーティツールを提供します。 Windows10でデータ使用を制限する方法 まず、Windows 10に付属のツールを使用して、ネットワークの使用を制御し、帯域幅の制限を適用する方法を見てみましょう。 Windows10で従量制接続を有効にする Windows 10で帯
-
 Windows10で重複ファイルを見つけて削除する方法
Windows10で重複ファイルを見つけて削除する方法Windows PCまたはラップトップの速度が通常より遅いと感じた場合は、重複するファイルを削除することをお勧めします。このようなファイルが時間の経過とともに蓄積する理由はたくさんあります。たとえば、ファイルやフォルダを頻繁にコピー/貼り付けすると、複数のPCの場所で重複がなくなります。それらを手動で追跡することはほとんど不可能です。 無視しすぎると、重複がハードドライブを飽和させる傾向があります。次のアプリは、Windows10で重複ファイルを見つけて削除するのに役立ちます。 注: 以下で説明するソフトウェアのいくつかは非常によく似た名前を持っているため、単純な検索でそれらを見つけるのは
