Windows 7用のBluetoothソフトウェアはありますか?
Intel Wireless Bluetooth for Windows 7は、Bluetoothデバイスをコンピューターに接続できるようにするプログラムです。 …プログラムを起動すると、近くのBluetooth対応デバイスを簡単に検出できるようになります。これは、自宅でも事業所でも、あらゆる種類のユーザーにとって便利であることが証明されています。
Windows 7にBluetoothをインストールできますか?
BluetoothデバイスとPCは通常、Bluetoothがオンになっている状態で、2つのデバイスが互いに範囲内にあるときはいつでも自動的に接続します。開始する前に、Windows7PCがBluetoothをサポートしていることを確認してください。 Bluetoothデバイスの電源を入れて、検出可能にします。
Windows 7に最適なBluetoothソフトウェアはどれですか?
Bluetooth For Windows 7をダウンロード–最高のソフトウェアとアプリ
- Bluetoothドライバーインストーラー。 1.0.0.139。 3.4。 (11102票)…
- Bluetoothドライバーインストーラー。 1.0.0.139。 3.5。 (3615票)…
- DS4Windows。 2.2.10。 3.2。 (1214票)…
- WOマイク。 4.6。 2.8。 (534票)…
- BluetoothView。 1.66。 2.7。 (1042票)…
- LGPCスイート。 5.3.28。 3.2。 (1388票)…
- Bluetooth送信者サルゴン。 3.6。 3.5。 (111票)…
- Scptoolkit。デバイスによって異なります。 2.7。
Windows 7でBluetoothを有効にするにはどうすればよいですか?
- [スタート]–>[デバイスとプリンター]をクリックします。
- デバイスのリストでコンピューターを右クリックし、Bluetooth設定を選択します。
- [Bluetooth設定]ウィンドウで[Bluetoothデバイスにこのコンピューターの検出を許可する]チェックボックスをオンにして、[OK]をクリックします。
- デバイスをペアリングするには、[スタート] –>[デバイスとプリンター]–>[デバイスの追加]に移動します。
Windows 7用のBluetoothを無料でダウンロードするにはどうすればよいですか?
インストール方法
- ファイルをPC上のフォルダにダウンロードします。
- インテルワイヤレスBluetoothの現在のバージョンをアンインストールします。
- ファイルをダブルクリックしてインストールを開始します。
15янв。 2020г。
BluetoothデバイスをWindows7に追加できないのはなぜですか?
方法1:Bluetoothデバイスをもう一度追加してみてください
- キーボードで、Windowsキー+Sを押します。
- 「コントロールパネル」(引用符なし)と入力し、Enterキーを押します。
- [ハードウェアとサウンド]をクリックし、[デバイス]を選択します。
- 誤動作しているデバイスを探して取り外します。
- ここで、[追加]をクリックしてデバイスを再び戻す必要があります。
10окт。 2018г。
Windows 7でBluetoothを修正するにはどうすればよいですか?
D.Windowsトラブルシューティングを実行する
- [開始]を選択します。
- [設定]を選択します。
- [更新とセキュリティ]を選択します。
- トラブルシューティングを選択します。
- [他の問題の検索と修正]で、[Bluetooth]を選択します。
- トラブルシューティングを実行し、指示に従います。
アダプターなしでコンピューターにBluetoothをインストールするにはどうすればよいですか?
Bluetoothデバイスをコンピューターに接続する方法
- マウスの下部にある接続ボタンを押し続けます。 …
- コンピューターで、Bluetoothソフトウェアを開きます。 …
- [デバイス]タブをクリックし、[追加]をクリックします。
- 画面に表示される指示に従います。
Windows 7 32ビットにBluetoothをインストールするにはどうすればよいですか?
ソフトウェアは、260MB以上のシステムメモリを搭載したシステムにインストールする必要があります。
…
- [スタート]、[すべてのプログラム]、[アクセサリ]、[ファイル名を指定して実行]の順にクリックします。
- C:SWTOOLSDRIVERSBTOOTHc2blt01us17Setup.exeと入力し、[OK]をクリックします。セットアッププログラムが実行されます。
- 画面上のすべてのプロンプトに従い、完了したらシステムを再起動します。
PCにBluetoothをインストールするにはどうすればよいですか?
Windows 10の場合は、[設定]>[デバイス]>[Bluetoothまたはその他のデバイスの追加]>[Bluetooth]に移動します。 Windows8およびWindows7のユーザーは、コントロールパネルに移動して、[ハードウェアとサウンド]>[デバイスとプリンター]>[デバイスの追加]を見つける必要があります。
Windows 7でBluetoothアイコンを元に戻すにはどうすればよいですか?
Windows 7
- [スタート]ボタンをクリックします。
- [スタート]ボタンのすぐ上にある[プログラムとファイルの検索]ボックスにBluetooth設定の変更を入力します。
- 「Bluetooth設定の変更」は、入力時に検索結果のリストに表示されます。
29окт。 2020г。
PCにBluetoothハードウェアが搭載されているかどうかを確認するには、次の手順に従ってBluetooth無線のデバイスマネージャを確認します。
- a。マウスを左下隅にドラッグし、[開始アイコン]を右クリックします。
- b。 [デバイスマネージャー]を選択します。
- c。 Bluetooth無線が含まれているかどうかを確認するか、ネットワークアダプタで確認できます。
16月。 2013г。
HPラップトップWindows7でBluetoothをオンにするにはどうすればよいですか?
HPラップトップでBluetooth機能をオンにするには、次の簡単な手順に従います。
- [開始]をクリックします。
- コントロールパネルをクリックします。
- HPWirelessAssistantをクリックします。
- ワイヤレス接続のリストからBluetoothを見つけて、クリックします。
- Bluetoothメニューから、機能がオンになっていることを確認します。
22февр。 2020г。
Windows 10にBluetoothを無料でインストールするにはどうすればよいですか?
Windows10にBluetoothドライバーをダウンロードしてインストールする方法
- ステップ1:システムを確認します。何かをダウンロードする前に、システムに関する情報を少し入手する必要があります。 …
- ステップ2:プロセッサに一致するBluetoothドライバを探してダウンロードします。 …
- ステップ3:ダウンロードしたBluetoothドライバーをインストールします。
Windows 7にBluetooth周辺機器をインストールするにはどうすればよいですか?
手順は次のとおりです。
- タスクバーに移動し、Windowsアイコンを右クリックします。
- オプションのリストからデバイスマネージャーを選択します。
- ここでも、[その他のデバイス]カテゴリのコンテンツを展開する必要があります。
- Bluetooth周辺機器のエントリを右クリックし、コンテキストメニューから[ドライバの更新]を選択します。
4日。 2019г。
Windows 10にBluetoothをインストールするにはどうすればよいですか?
Windows10でBluetoothをアクティブ化する方法
- Windowsの[スタートメニュー]アイコンをクリックし、[設定]を選択します。
- [設定]メニューで[デバイス]を選択し、[Bluetoothとその他のデバイス]をクリックします。
- 「Bluetooth」オプションを「オン」に切り替えます。これで、Windows10Bluetooth機能がアクティブになります。
18日。 2020г。
-
 Windows10でセーフブートをブートオプションに追加する方法
Windows10でセーフブートをブートオプションに追加する方法マルウェア感染、ドライバの欠陥、設定の誤り、ソフトウェアの大雑把さなどが原因でWindowsシステムに問題が発生した場合、セーフモードはシステムを回復および修復するために必要なものです。 セーフモードの良いところは、必須で必要なドライバーと組み込みのソフトウェアだけでWindowsを起動することです。これにより、問題のトラブルシューティングと解決が簡単になります。 Shift を押し続けると、Windowsのセーフモードで簡単に起動できます。 スタートメニューまたはログイン画面で利用可能な再起動オプションを押しながらキーを押します。ただし、必要に応じて、Windowsのブートオプション画
-
 プロのようにWindows11のスタートメニューを使用およびカスタマイズするための15のヒント
プロのようにWindows11のスタートメニューを使用およびカスタマイズするための15のヒントWindows 11は、Windows 10に比べていくつかの改善をもたらします。これにより、Androidアプリの統合、整理の改善、および新しいスタートメニューが利用できるようになります。 Windows 11でスタートメニューを使用、編集、カスタマイズするためのさまざまなヒントを見てみましょう。 1。スタートメニューを左に移動 Windows 11に更新した後に最初に気付く変更は、タスクバー上のスタートメニューとその他のアイコンの配置です。それらは、左側にあったWindows 10とは異なり、画面の中央にあります。スタートメニューの配置をより使いやすいものに変更する場合は、次の手順に従い
-
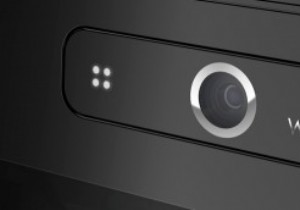 Windowsで統合Webカメラを無効にする方法
Windowsで統合Webカメラを無効にする方法ほとんどのラップトップ、ノートブック、およびオールインワンデスクトップには、ビデオチャット、ログイン認証のための顔認識などのタスクを実行できる統合Webカメラが付属しています。これらのWebカメラは広く使用されているため、常にターゲットになっています。個人情報を記録して盗むためのクラッカー。このような望ましくない使用状況を回避するために、開発者はWebカメラの横に小さなLEDライトを設置しました。これは、Webカメラの実行中に点灯します。しかし、それは本当に安全ですか? 実際、世界中のセキュリティエンジニアは、いくつかの関連ファイルを変更するか、実際のドライバ自体を変更することで、LEDライ
