Windows 10でデスクトップを表示するにはどうすればよいですか?
Windows 10でデスクトップを切り替えるにはどうすればよいですか?
デスクトップを切り替えるには:
- [タスクビュー]ペインを開き、切り替えたいデスクトップをクリックします。
- キーボードショートカットのWindowsキー+Ctrl+左矢印とWindowsキー+Ctrl+右矢印を使用してデスクトップをすばやく切り替えることもできます。
3月3日。 2020г。
Windows10でデスクトップを通常の状態に戻すにはどうすればよいですか
- WindowsキーとIキーを同時に押して[設定]を開きます。
- ポップアップウィンドウで、[システム]を選択して続行します。
- 左側のパネルで、タブレットモードを選択します。
- [聞かないで切り替えない]をオンにします。
11日。 2020г。
Windows 10の[デスクトップの表示]ボタンはどこにありますか?
タスクバーウィンドウにデスクトップ表示ボタンを戻すにはどうすればよいですか…
- スタートメニューに移動して設定を開きます。
- パーソナライズに移動してタスクバーを開きます。
- 「タスクバーの最後にある[デスクトップを表示]ボタンにマウスを移動したときに、[ピークを使用してデスクトップをプレビューする]を見つけて、有効になっていることを確認します。
1янв。 2020г。
デスクトップが表示されないのはなぜですか?
デスクトップを右クリックして「表示」を選択するだけです。次に、「デスクトップアイコンを表示」をクリックします。このオプションを有効にすると、横にチェックアイコンが表示されます。
Windows 10には複数のデスクトップがありますか?
Windows 10の[タスクビュー]ペインでは、無制限の数の仮想デスクトップをすばやく簡単に追加できます。仮想デスクトップの表示を管理したり、アプリケーションを別のデスクトップに移動したり、すべてのデスクトップにウィンドウを表示したり、選択したデスクトップのページを閉じたりすることができます。
デスクトップとラップトップを切り替えるにはどうすればよいですか?
また、キーボードの「CTRL」+ Windowsキー+右矢印キーまたは「CTRL」+Windowsキー+左矢印キーを押すと、「タスクビュー」に移動せずにデスクトップをすばやく切り替えることができます。
Windows 10に通常のデスクトップを配置するにはどうすればよいですか?
回答
- [スタート]ボタンをクリックまたはタップします。
- 設定アプリケーションを開きます。
- 「システム」をクリックまたはタップします
- 画面の左側のペインで、「タブレットモード」が表示されるまで一番下までスクロールします
- トグルがお好みに合わせてオフに設定されていることを確認してください。
11日。 2015年。
デスクトップモードに切り替えるにはどうすればよいですか?
Chrome Androidでデスクトップサイトを有効にする方法は?
- AndroidでChromeブラウザを起動します。
- デスクトップモードで表示するWebサイトを開きます。
- タップします。メニューオプションについて。
- デスクトップサイトのチェックボックスを選択します。
- ページは自動的に再読み込みされます。
- デスクトップサイトビューが携帯電話に表示されます。
20日。 2020г。
タブレットモードを有効にしている場合、Windows10デスクトップアイコンは表示されません。もう一度「設定」を開き、「システム」をクリックしてシステム設定を開きます。左側のペインで、「タブレットモード」をクリックしてオフにします。 [設定]ウィンドウを閉じて、デスクトップアイコンが表示されているかどうかを確認します。
デスクトップの表示ボタンはどこにありますか?
[デスクトップの表示]ボタンは、Windowsデスクトップの右下隅にある小さな長方形です。 Windows 7の場合よりもはるかに小さいですが、タスクバーの最後にあるスライバーをクリックすると、開いているすべてのWindowsが最小化され、Windowsデスクトップにすぐにアクセスできるようになります。
デスクトップ名を見つけるにはどうすればよいですか?
[スタート]ボタンをクリックします。検索ボックスに「コンピューター」と入力します。検索結果内でこのPCを右クリックし、[プロパティ]を選択します。 [コンピューター名]、[ドメイン]、および[ワークグループ設定]の下に、コンピューター名が表示されます。
ウィンドウを最小化または閉じずにデスクトップを表示するにはどうすればよいですか?
何も最小化せずにWindowsデスクトップアイコンにアクセスする
- Windowsタスクバーを右クリックします。
- [プロパティ]オプションを選択します。
- 以下に示すように、[タスクバーとスタートメニューのプロパティ]ウィンドウで、[ツールバー]タブをクリックします。
- [ツールバー]タブで、[デスクトップ]チェックボックスをオンにして、[適用]ボタンをクリックします。
26日。 2017年。
タブレットモードからデスクトップモードに変更するにはどうすればよいですか?
[システム]をクリックし、左側のパネルで[タブレットモード]を選択します。タブレットモードのサブメニューが表示されます。タブレットとしてデバイスを使用するときにWindowsをよりタッチフレンドリーにするをオンに切り替えて、タブレットモードを有効にします。デスクトップモードの場合は、これをオフに設定します。
-
 高齢者向けのWindowsコンピュータをセットアップする方法
高齢者向けのWindowsコンピュータをセットアップする方法テクノロジーが急速に進歩するにつれて、高齢者がデジタル時代に「侵入」することが難しくなります。 Windows 10は、特にXPや7などの古いWindowsのイテレーションに慣れている場合は、高齢者にとって扱いにくいオペレーティングシステムです。そのため、新しいWindowsを使用してストレスのない時間を確保するために注意できることがいくつかあります。コンピューター。 高齢者のためにコンピューターをセットアップするには、少し考える必要があります。まず、外部からの影響をあまり受けずに実行できるようにPCをセットアップする必要があります。これにより、先輩が物事を順調に進める責任が少なくなります。
-
 BufferZone Proを使用すると、セキュリティサンドボックスでネットサーフィンでき、ウイルスやマルウェアから保護されます
BufferZone Proを使用すると、セキュリティサンドボックスでネットサーフィンでき、ウイルスやマルウェアから保護されます「(コンピュータ)ウイルスをどのように入手できるかは問題ではありません。いつ問題になるだけです。 あなたはそれを取得します。実際、今日のテクノロジーでは、ますます多くのウイルスの亜種が出現し続けており、1つは以前よりも強力です。それらすべてから保護することはますます困難になっています。あなたが警戒していても、あなたと同じコンピュータを使用しているあなたの子供があなたと同じように注意しているという保証はありません。 ウイルス対策スイートは別として、自分自身を保護するために次にできることは、ユーザーがアクセスできるセキュリティサンドボックスを設定することです。このゾーン内では、ウイルスやセキュリ
-
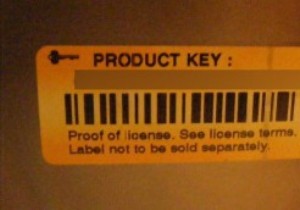 Windowsプロダクトキーをアンインストールして新しいPCで使用する方法
Windowsプロダクトキーをアンインストールして新しいPCで使用する方法新しいPCにアップグレードする場合は、古いPCでWindowsプロダクトキーをアンインストールして、新しいPCで同じキーを使用できるようにすることをお勧めします。いくつかの簡単なコマンドで、簡単にアンインストールできます。 この投稿では、Windowsのプロダクトキーをアンインストールして、別のPCに再度インストールする方法を紹介します。このチュートリアルはWindows7を使用して作成されていますが、手順はWindows8とWindows10で同じです。 注: 別のPCでのみ市販のWindows製品を使用できます。 OEM WindowsのプロダクトキーはPCのハードウェアに接続されてお
