よくある質問:Windows 10でファイルを解凍するにはどうすればよいですか?
Windows 10には解凍プログラムがありますか?
Windows 10には、ファイルの圧縮と解凍のネイティブサポートが付属しており、これを使用して簡単に圧縮(zip)および解凍(解凍)できます。 )Windowsコンピュータ上のファイルまたはフォルダ。
Windows 10でtarファイルを抽出するにはどうすればよいですか?
TARファイルを開く方法
- TARファイルをダウンロードしてコンピューターに保存します。 …
- WinZipを起動し、[ファイル]>[開く]をクリックして圧縮ファイルを開きます。 …
- 圧縮フォルダ内のすべてのファイルを選択するか、Ctrlキーを押しながらファイルを左クリックして、抽出するファイルのみを選択します。
tarファイルを解凍するにはどうすればよいですか?
手順
- コマンドプロンプトでtarxzffile.tar.gz-と入力して、gzip tarファイル(.tgzまたは.tar.gz)tarxjfファイルを解凍します。タール。 bz2 – bzip2 tarファイル(.tbzまたは.tar。bz2)を解凍して、内容を抽出します。 …
- ファイルは現在のフォルダに抽出されます(ほとんどの場合、「file-1.0」という名前のフォルダにあります)。
ファイルを抽出するにはどうすればよいですか?
ファイルを解凍します
- Androidデバイスで、FilesbyGoogleを開きます。
- 下部にある[参照]をタップします。
- を含むフォルダに移動します。解凍するzipファイル。
- を選択します。 zipファイル。
- そのファイルの内容を示すポップアップが表示されます。
- 抽出をタップします。
- 抽出されたファイルのプレビューが表示されます。 …
- タップ完了。
一方、Windows 10で「Windowsは抽出を完了できません」というエラーやその他のシステムエラーが表示される理由は、ダウンロードの破損である可能性があります。 。この場合、できることは、圧縮ファイルの新しいコピーをダウンロードして、別の場所に保存することです。この手順で問題が解決するかどうかを確認してください。
WinZipはWindows10で無料ですか?
アプリは無料でダウンロードできます 、だけでなく、ソフトウェアのPCとモバイルの両方のダウンロードを考慮した最低$7.99の1年間のアプリ内サブスクリプションサービスも提供しています。新しいWinZipユニバーサルアプリのその他の機能は次のとおりです。PC、タブレット、電話などのWindows10オペレーティングシステムの完全サポート。
Windowsにtarファイルをインストールするにはどうすればよいですか?
コマンドプロンプトを使用してTARファイルを開くには、次の手順に従います。1.Windows検索でcmdと入力 次に、[コマンドプロンプト]を右クリックして、[管理者として実行]を選択します。注:ファイルがC:Program Filesの下にある場合は、cd C:ProgramFilesと入力します。
Windows10はTarGZを開くことができますか?
ただし、Windows10には現在のネイティブサポートが含まれています tarファイル。コマンドプロンプトを使用してこれらのファイルを抽出できます。または、Ubuntu、Fedora、SUSE、およびその他の多くのディストリビューションのネイティブサポートを含むWindows Subsystem for Linux(WSL)を使用することもできます。
WinZipを使用せずにWindows10でtarファイルを開くにはどうすればよいですか?
Zipファイルを開く方法
- 抽出するzipファイルをダブルクリックして、ファイルエクスプローラーを開きます。
- エクスプローラメニューの上部にある[圧縮フォルダツール]を見つけてクリックします。
- その下に表示される「抽出」オプションを選択します。
- ポップアップウィンドウが表示されます。
- ポップアップウィンドウの下部にある[抽出]をクリックします。
tar XVFを使用するにはどうすればよいですか?
LinuxでTarコマンドを使用する方法と例
- 1)tar.gzアーカイブを抽出します。 …
- 2)特定のディレクトリまたはパスにファイルを抽出します。 …
- 3)単一のファイルを抽出します。 …
- 4)ワイルドカードを使用して複数のファイルを抽出します。 …
- 5)tarアーカイブの内容を一覧表示して検索します。 …
- 6)tar/tar.gzアーカイブを作成します。 …
- 7)ファイルを追加する前の権限。
tar gzファイルを開くにはどうすればよいですか?
TARを開く方法。 GZファイル
- TARをダウンロードして保存します。 …
- WinZipを起動し、[ファイル]>[開く]をクリックして圧縮ファイルを開きます。 …
- 圧縮フォルダ内のすべてのファイルを選択するか、Ctrlキーを押しながらファイルを左クリックして、抽出するファイルのみを選択します。
-
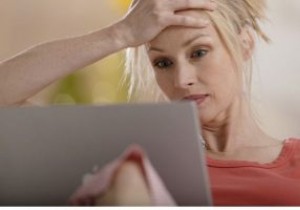 データを失うことなく外付けハードドライブを再フォーマットする方法
データを失うことなく外付けハードドライブを再フォーマットする方法ハードドライブのバックアップを外付けハードドライブに保存しますか?うまくいけば、あなたはそうします。これは、データを安全に保つための賢い方法です。しかし、そのドライブが破損し、再度アクセスできるように再フォーマットする必要がある場合はどうなりますか?すべてのデータを失うことなく再フォーマットできますか?確かに可能ですが、できますか? 簡単な答えは、はいです。ドライブを再フォーマットし、ドライブをフォーマットしてからデータ回復ツールを使用して情報を復元することにより、ファイルを保持することができます。 ドライブを再フォーマットする方法 Windowsでドライブを再フォーマットするのは、非常に
-
 Windows10でスクリーンショットを撮る方法
Windows10でスクリーンショットを撮る方法IT担当者と何かを共有したい場合でも、ハウツーを作成している場合でも、コンピューターのスクリーンショットを撮ると非常に便利です。幸い、Windows 10でスクリーンショットを撮るにはさまざまな方法があり、ここにたくさんのスクリーンショットをまとめました。 1。グラフィックカードソフトウェア(NvidiaまたはAMD)を使用する スクリーンショットは複雑な場合があります。実行しているアプリやゲームによっては、スクリーンショットを撮るためにデフォルトのWindowsショートカットからロックアウトされる可能性があります。そのような状況では、バックアップをとっておくとよいでしょう。 Nvidiaま
-
 「トラブルシューター」マルウェア詐欺とその修正方法
「トラブルシューター」マルウェア詐欺とその修正方法マルウェアがブルースクリーンを引き起こすことは異常ではありません。ただし、偽造マルウェアについて聞いたことはありますか 一?これは「トラブルシューター」マルウェアの攻撃方法であり、ユーザーをだましてパニックに陥らせ、ユーザーが望んでいることを実行するために、説得力のあるブルースクリーンを生成します。支払います! 「トラブルシューター」とは お分かりのように、Troubleshooterマルウェアは実際には正当なトラブルシューティングツールではありません。プロセスの名前は、ユーザーをだましてWindowsの一部であると思わせる試みです。その有用な名前にもかかわらず、この厄介なマルウェアについて
