Windows 10でメールアプリを更新するにはどうすればよいですか?
Windows 10でメールアプリを修正するにはどうすればよいですか?
設定を使用してメールアプリをリセットする方法
- 設定を開きます。
- アプリをクリックします。
- アプリと機能をクリックします。
- リストからメールとカレンダーのアプリを選択します。
- [詳細オプション]リンクをクリックします。メールアプリの詳細オプションのリンク。
- [リセット]ボタンをクリックします。 Windows10でメールアプリをリセットします。
- [リセット]ボタンをもう一度クリックして確認します。
6февр。 2019г。
メールアプリがWindows10PCで機能しない場合は、同期設定をオフにするだけで問題を解決できる可能性があります。同期設定をオフにした後、変更を適用するにはPCを再起動する必要があります。 PCが再起動したら、問題を修正する必要があります。
コンピューターでメールが更新されないのはなぜですか?
Windowsメールアプリで、左側のウィンドウの[アカウント]に移動し、同期を拒否している電子メールを右クリックして、[アカウント設定]を選択します。 …次に、[同期オプション]まで下にスクロールし、[電子メール]に関連付けられているトグルが有効になっていることを確認して、[完了]をクリックします。 Windowsメールを閉じて、コンピュータを再起動します。
Microsoftメールが機能しないのはなぜですか?
この問題が発生する理由の1つは、アプリケーションが古くなっているか破損していることが原因です。これは、サーバー関連の問題が原因である可能性もあります。メールアプリの問題をトラブルシューティングするには、次の手順に従うことをお勧めします。デバイスの日付と時刻の設定が正しいかどうかを確認します。
Windowsメールアプリをリセットするにはどうすればよいですか?
次の手順を試してください:
- 設定アプリを開き、[システム]>[アプリと機能]に移動します。
- 対応する右ペインで、メールアプリをクリックします。次に、[詳細オプション]リンクをクリックします。
- 次のページで、[リセット]ボタンをクリックします。
- 警告/確認フライアウトの[リセット]ボタンをもう一度クリックします。これにより、アプリがリセットされます。
次の提案から始めてください:
- インターネット接続が機能していることを確認します。そうでない場合は、修正するために4つの方法があります。
- 正しいメールサーバー設定を使用していることを確認してください。 …
- パスワードが機能していることを確認します。 …
- ファイアウォールまたはウイルス対策ソフトウェアが原因でセキュリティの競合が発生していないことを確認してください。
メールが突然機能しなくなるのはなぜですか?
メールが機能しなくなる理由はたくさんありますが(メール設定が間違っている、メールパスワードが間違っているなど)、メールの問題を特定するための最初のステップは、エラーメッセージを確認することです。 …最後に、電子メールの配信が失敗した場合、バウンスバックメッセージも受信する可能性があります。
Windows 10でメールを復元するにはどうすればよいですか?
削除済みアイテムフォルダから削除されたメールを復元する
- 左側のペインで、[削除済みアイテム]フォルダーを選択します。
- メッセージリストの上部にある[このフォルダから削除されたアイテムを回復する]を選択します。
- 復元するアイテムを選択し、[復元]を選択します。注:すべてのメッセージが表示されている場合にのみ、すべてを選択できます。
メールが受信トレイに表示されないのはなぜですか?
幸い、少しのトラブルシューティングでこの問題の原因を見つけることができるはずです。メールが見つからない最も一般的な原因は簡単に修正できます。フィルタや転送が原因で、または他のメールシステムのPOPとIMAPの設定が原因で、メールが受信トレイから失われる可能性があります。
メールが届かないのはなぜですか?
メールを送信できるが受信できない場合は、調査すべき原因がいくつか考えられます。これには、メールとディスクの割り当ての問題、DNS設定、メールフィルタ、メール配信方法、メールクライアントの設定が含まれます。
Windows 10でメールとカレンダーを更新するにはどうすればよいですか?
メールアプリとカレンダーアプリを更新する方法
- Windowsキーを押します。
- Microsoft Store Appと入力するか、アプリケーションリストで見つけて、アプリを起動します。
- 「メールとカレンダー」を検索して、[更新]を選択します。
- アプリを更新すると、アカウントを追加したり、既存のアカウントを更新したりできるようになります。
Outlookを更新するにはどうすればよいですか?
Outlookを手動で更新する
- [送受信]タブを開きます。
- [すべてのフォルダを送信/受信]ボタンを押します(または単にF9を押します)。
Outlookでメールを更新するにはどうすればよいですか?
「Outlook.comインターフェイスで受信トレイを更新するには、メールボックスページの左側にある[フォルダ]の横にある更新ボタン(丸い矢印)をクリックするだけです。」ウェブ上のoutloook.com(Google Chromeブラウザからアクセス)にそのような更新ボタンがないのではないかと思います。以下のスクリーンショットを参照してください。
-
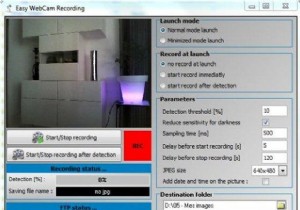 5Windows7用の面白くて便利なアプリケーション
5Windows7用の面白くて便利なアプリケーションこのサイトには、Windowsに使用できるアプリを含むシリーズがたくさんあります。たとえば、Windows 7で使用できる代替アプリケーションのリストを次に示します。オペレーティングシステムを変更できるアプリケーションはどうですか?それらについても報告しました。ただし、HerveNawrockiと呼ばれる1人の開発者によって作成された特定のアクティビティをコンピューターに記録できるアプリケーションもあります。彼のプログラムは、ウェブカメラやキーボードなどを記録するのに役立ちます。それらはすべて安全であり、今日人々が使用しているほとんどのバージョンのWindowsで非常にうまく機能します。それら
-
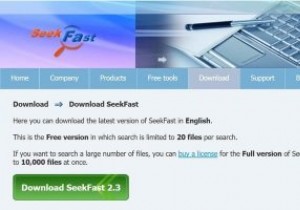 SeekFastを使用して任意のファイルのテキストを検索
SeekFastを使用して任意のファイルのテキストを検索これはスポンサー記事であり、Seekfastによって可能になりました。実際の内容と意見は、投稿が後援されている場合でも、編集の独立性を維持している著者の唯一の見解です。 最新のオペレーティングシステムでは、ファイルの検索は解決された問題です。何を探していても、特定のファイルを追跡することはそれほど難しいことではありません。ファイル名が何であるかを大まかに理解している限り、問題はありません。 一方、ファイル内の特定のコンテンツを見つけることは、依然としてかなり難しい場合があります。コマンドラインにドロップダウンしてプレーンテキストファイル内を検索できますが、それは問題の一部にすぎません。
-
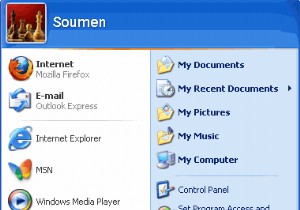 スニペット:WindowsXPのスタートメニューからユーザー名を削除します
スニペット:WindowsXPのスタートメニューからユーザー名を削除します以前、Windows XPのスタートメニューの外観と使いやすさを変更して、WindowsVistaのように見せるための方法を説明しました。デフォルトでは、Windows XPのスタートメニューには、ログインしているユーザーの名前が上部に表示されます。 これは問題ありませんが、オフィスで作業していて、現在ログインしているユーザーを表示したくない場合に問題が発生する可能性があります。これは、Windowsの[スタート]メニューからユーザー名を非表示にする簡単なレジストリトリックです。 先に進む前に、安全のためにWindowsレジストリをバックアップすることをお勧めします。必要な手順は次の
