質問:Windows 10でghoファイルを開くにはどうすればよいですか?
GHOをISOに変換するにはどうすればよいですか?
GhostファイルをISOに変換する方法
- 「リソース」セクションから「Imgburn」をダウンロードしてインストールします。 Imgburnは無料で、Neroと非常によく似ています。
- 「ファイル/フォルダから画像ファイルを作成」をクリックします。ゴーストファイルを見つけて、開いているImgburnウィンドウにドラッグします。 …
- 「宛先」アイコンをクリックして、ISOファイルを保存する場所を選択します。
GHOおよびGHSファイルを開くにはどうすればよいですか?
ghsファイル。 GhostExplorerを使用して開くことができるのはGhostファイルのみです。ファイルが破損していると、ファイルを抽出できなくなります。
GHOファイルを復元するにはどうすればよいですか?
回復するプログラム。 GHOファイル
- Hetman Partition Recoveryをダウンロードし、プログラムをインストールして起動します。 …
- ファイルを回復する必要のあるディスクをダブルクリックし、分析タイプを選択します。
- スキャンが終了すると、回復用のファイルが表示されます。
8янв。 2020г。
GHOファイル拡張子とは何ですか?
GHOは、以前のバージョンのSymantecのNortonGhostで使用されていたSymantecゴーストイメージファイル形式のファイル拡張子です。 GHOファイルは、ハードディスクの内容全体を別のコンピュータのハードディスクまたはストレージメディアに複製(コピー)したもので、標準のコピーアンドペーストで失われるディスクヘッダー情報も含まれます。
ghoファイルを開くにはどうすればよいですか?
GHOファイルまたは任意の種類のファイルを開く最も簡単な方法は、File Magic(ダウンロード)などのユニバーサルファイルビューアを使用することです。これを使用して、さまざまなファイル形式を開くことができます。互換性がない場合、ファイルはバイナリで開くだけです。
ノートンゴーストイメージを復元するにはどうすればよいですか?
ドライブの復元
- ノートンゴーストを開きます。
- [基本]ビューで[ドライブの復元]をクリックするか、[詳細]ビューで[ツール] –>[ドライブの復元]を選択します。
- 復元元のバックアップイメージを選択し、[次へ]をクリックします。 …
- [復元先]ウィンドウで、バックアップを復元するドライブを選択し、[次へ]をクリックします。
ハードドライブをどのようにゴースト化しますか?
ステップ1:PCにダウンロードしたこのクローンハードドライブソフトウェアを起動します。次に、[ツール]ページに移動します。 [ディスクのクローン]をクリックするだけで、ハードドライブをSSDにゴースト化できます。ステップ2:次のインターフェイスで、対応するセクションをクリックして、元のハードドライブとターゲットハードディスクを選択します。
ソフトウェアFileMagicDesktopはWindowsとMacの両方で無料で利用できますが、FileMagicを使用するMacまたはPCにデスクトップソフトウェアをダウンロードしてインストールする必要があります。他のアプリは、専用のデスクトップアプリなしでファイルを転送する方法としてBonjourまたはWebブラウザを使用するようになりました。
ゴーストイメージを追加するにはどうすればよいですか?
Ghostに入ったら、次の手順を実行してローカルでイメージを作成します。
- 情報ゴースト画面で[OK]をクリックします。
- [ローカル]をクリックします。
- [ディスク]をクリックします。
- クリックして画像を表示します。
- 画像をキャプチャするドライブを選択し、[OK]を選択します。
- 画像を保存する外部デバイスを参照し、ファイル名を入力します。
- [保存]をクリックします。
Windows10でNortonGhostを入手するにはどうすればよいですか?
ただし、残念ながら、Norton Ghost15はWindows10ではアクティブ化できません。そのため、コンピューターをバックアップするためのNortonGhostの代替手段を見つける必要があります。ここでは、信頼性の高いEaseUS無料バックアップソフトウェアを紹介します。 Windowsインストール全体の完全バックアップを簡単に作成するのに役立ちます。
-
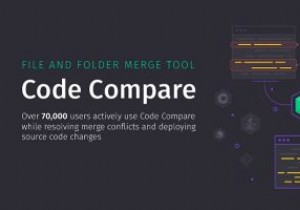 コード比較でプロのようにコードを表示
コード比較でプロのようにコードを表示これはスポンサー記事であり、Devartによって可能になりました。実際の内容と意見は、投稿が後援されている場合でも、編集の独立性を維持している著者の唯一の見解です。 適度なサイズのコードベースを扱っていると、リビジョン間でコードの変更を見つけるのが難しい場合があります。また、覚えにくい場合もあります。データベースを更新するファイルの1つでメソッドを更新したことは知っていますが、それはどれでしたか?ファイルを手動で読み取ることもできますが、時間がかかる場合があります。 diffを使用して「diffs」を使用する IDEまたはエディターに組み込まれているコマンドまたはツールは、リビジョン間の
-
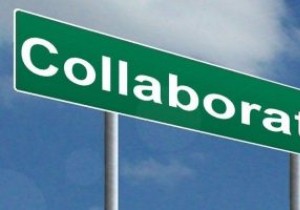 最高の無料のMicrosoftSharepointの選択肢の7
最高の無料のMicrosoftSharepointの選択肢の7Microsoft Sharepointは多様で頭の多い獣であり、大小の企業(および個人)がドキュメント、ソフトウェア、および一般的な業務ベースのコミュニケーションを簡単に管理およびコラボレーションするために使用します。 しかし、Sharepointは数千ドルの費用がかかる可能性があることを考えると、Sharepointの使用を延期する可能性があります。ここにSharepointの最良の選択肢が集まっているので、問題ありません。 1。 Atlassian Confluence おそらく、Microsoft Sharepointの最も有名なライバルは、Confluenceです。これは、多く
-
 Windows11にGooglePlayストアをインストールする方法
Windows11にGooglePlayストアをインストールする方法初めて、WindowsにAndroidアプリをインストールできるようになりました。 Androidアプリ、ゲーム、通知はWindows 11でネイティブにサポートされています。ただし、公式のAmazonAppstoreはWindowsInsiderでのみ利用できます。ただし、Android用の元のWindowsサブシステム(WSA)でいくつかのパッケージが変更されているため、Googleを簡単に操作できます。 Windows 11でサービスを再生します。このガイドの手順に従って、Windows11デバイスにGooglePlayストアをインストールします。 Android用Windowsサブシス
