Windows 10の検索を元に戻すにはどうすればよいですか?
Windows 10の検索バーを元に戻すには、タスクバーの何もない領域を右クリックまたは長押しして、コンテキストメニューを開きます。次に、[検索]にアクセスし、[検索ボックスを表示]をクリックまたはタップします。
Windows 10で検索をここに戻すにはどうすればよいですか?
検索バーが非表示になっていて、タスクバーに表示したい場合は、タスクバーを押し続けて(または右クリックして)、[検索]>[検索ボックスを表示]を選択します 。
Windowsの検索バーが消えたのはなぜですか?
Windows設定アプリの[タスクバー]タブ内で、[小さなタスクバーボタンを使用する]に関連付けられているトグルがに設定されていることを確認します。 オフ。 Enterキーを押します。小さなタスクバーボタンの使用が無効になったら、タスクバーを右クリックし、Cortanaメニューに移動して、[検索ボックスを表示する]オプションがオンになっていることを確認します。
Windows Searchを復元するにはどうすればよいですか?
デバイスで検索インデックスを再構築するには、次の手順を使用します。
- 設定を開きます。
- 検索をクリックします。
- 「Windowsの検索」をクリックします。 …
- [高度な検索インデクサー設定]オプションをクリックします。 …
- [詳細設定]ボタンをクリックします。 …
- [インデックス設定]タブをクリックします。
- [トラブルシューティング]セクションで、[再構築]ボタンをクリックします。 …
- [OK]ボタンをクリックします。
Windows 10で検索できなくなりましたか?
トラブルシューティングツールを使用するには、次の手順に従います。
- [スタート]、[設定]の順に選択します。
- [Windowsの設定]で、[更新とセキュリティ]>[トラブルシューティング]を選択します。 [その他の問題の検索と修正]で、[検索とインデックス作成]を選択します。
- トラブルシューティングを実行し、該当する問題を選択します。 Windowsはそれらを検出して解決しようとします。
検索バーに入力できない場合は、アップデートをインストールした後、アンインストールに進んでください。 。これを行うには、[設定]->[更新とセキュリティ]->[更新履歴の表示]->[更新のアンインストール]に移動します。 3. Windows 10 v1903をお持ちの場合は、KB4515384アップデートを手動でダウンロードしてインストールします。
検索バーを元に戻すにはどうすればよいですか?
Google検索バーウィジェットを画面に戻すには、[ホーム画面]>[ウィジェット]>[Google検索]のパスをたどります 。すると、スマートフォンのメイン画面にGoogle検索バーが再表示されます。
Cortana検索バーを再表示するにはどうすればよいですか?
タスクバーの空きスペースを右クリックして[検索]に移動し、[検索ボックスを表示]を変更するだけです。 「Cortanaアイコンを表示」または「非表示」に移動します。
MicrosoftはWindows11をリリースしていますか?
Microsoftの次世代デスクトップオペレーティングシステムであるWindows11は、すでにベータプレビューで利用可能であり、10月5日に正式にリリースされます。 。
検索バーに入力しても何も起こりませんか?
検索バーをクリックしても、検索パネルはポップアップしません。または、キーワードを入力しました 確かに結果が出るはずですが、何も起こりません。 …これらの問題の原因は、インターネット接続の一時的な喪失から、検索バーの機能を台無しにするWindowsUpdateまでさまざまです。
Windows Searchが機能しないのはなぜですか?
Windowsサーチが機能しない場合、それはほとんどの場合単純なソフトウェアの問題です。 。システムを再び動作させるには、システムを再起動する必要がある場合があります。その他の考えられる原因は、ネットワーク関連または検索システム自体のサービスの中断である可能性があります。
Windows Searchにアクセスするにはどうすればよいですか?
Windows 10の検索バーを元に戻すには、タスクバーの何もない領域を右クリックまたは長押しして、コンテキストメニューを開きます。次に、 [検索]にアクセスし、[検索ボックスを表示]をクリックまたはタップします。
-
 Windows10でファイル共有をネットワーク化する方法
Windows10でファイル共有をネットワーク化する方法ファイルやフォルダを誰かと共有したい場合は、メールを送信したりUSBフラッシュドライブを探したりするよりも、ローカルネットワーク経由で共有する方が速い場合があります。プライベート接続を使用していることを確認してください。これはネットワーク共有として知られています。 Windows 10でネットワーク共有をオンにする方法と、必要になる理由については、以下をお読みください。 Windows10でファイル共有を有効にする方法 パソコンで共有しているファイルやプリンタに他のユーザーがアクセスできるようにする場合は、共有の詳細設定を構成する必要があります。 オプション。方法は次のとおりです。 開始
-
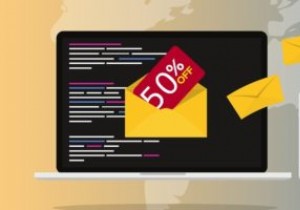 Windowsメールでの広告に関するMicrosoftの実験
Windowsメールでの広告に関するMicrosoftの実験注意深いWindowsユーザーは、Windows 10 Mailアプリに最近追加されたものを見たことがあるかもしれません。これは、まったく追加されていないことを望んでいる可能性があります。警告なしに、メールアプリはメールに沿った広告を表示し始めました。次に、Windowsは、ユーザーがOffice365のコピーを取得することで「広告なしで利用できる」ことを示すメッセージを表示します。 悪いニュース:#Windows10のメールはOffice365以外の広告を取得していますチャンネル登録者! https://t.co/xDELzAClJq pic.twitter.com/gXkQXab5Wr
-
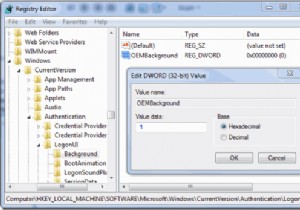 Windows7のログオン画面をカスタマイズする方法
Windows7のログオン画面をカスタマイズする方法Windows 7で毎日同じログオン画面を見るのに飽きていますか?良い点は、お気に入りのログオン画面の画像を表示するように簡単にカスタマイズできることです。この記事では、Windows7のログオン画面を変更するために使用できる2つの方法について説明します。 レジストリを介したログオン画面の変更 始める前に、安全のためにWindowsレジストリをバックアップしてください。次のプロセスでは、レジストリを変更し、それを調整してWindows7のログオン画面を変更します 1. Winを押します + R 。 regeditと入力します Enterキーを押します。 2.次に、以下に示すように次
