Windows 10でキャッシュファイルと一時ファイルをクリアするにはどうすればよいですか?
画像をクリックすると、フルサイズのバージョンが表示されます。
- Windowsボタン+Rを押して、[実行]ダイアログボックスを開きます。
- 次のテキストを入力してください:%temp%
- [OK]をクリックします。これにより、一時フォルダが開きます。
- Ctrl+Aを押してすべてを選択します。
- キーボードの[削除]を押し、[はい]をクリックして確認します。
- すべての一時ファイルが削除されます。
コンピューターのキャッシュを空にするにはどうすればよいですか?
1。 キャッシュを削除する:ショートカットを使用した高速な方法。
- キーボードの[Ctrl]、[Shift]、[del]キーを押します。 …
- 「インストール後」の期間を選択して、ブラウザのキャッシュ全体を空にします。
- [キャッシュ内の画像とファイル]オプションをオンにします。
- 「ブラウザデータの削除」ボタンをクリックして、設定を確認します。
- ページを更新します。
Windows 10で不要な一時ファイルを削除するにはどうすればよいですか?
設定を使用して一時ファイルを削除する
- Windows10で設定を開きます。
- システムをクリックします。
- [ストレージ]をクリックします。
- [ローカルディスク]セクションで、[一時ファイル]オプションをクリックします。ストレージ設定(20H2)
- 削除する一時ファイルを選択します。
- [ファイルの削除]ボタンをクリックします。一時ファイルのオプションを削除します。
キャッシュのクリアとはどういう意味ですか?
Chromeなどのブラウザを使用すると、ウェブサイトの情報がキャッシュとCookieに保存されます 。それらをクリアすると、サイトでの読み込みやフォーマットの問題など、特定の問題が修正されます。
一時ファイルを削除すると、コンピューターの速度が上がりますか?
一時ファイルを削除します。
インターネット履歴、Cookie、キャッシュなどの一時ファイルは、ハードディスク上で大量のスペースを占有します。それらを削除すると、ハードディスクの貴重なスペースが解放され、コンピュータの速度が向上します 。
キャッシュをクリアするとどうなりますか?
アプリのキャッシュがクリアされると、上記のすべてのデータがクリアされます 。次に、アプリケーションは、ユーザー設定、データベース、ログイン情報などのより重要な情報をデータとして保存します。さらに大幅に、データをクリアすると、キャッシュとデータの両方が削除されます。
コンピュータのメモリをクリーンアップするにはどうすればよいですか?
これまでに行ったことがない場合でも、デスクトップまたはラップトップのハードドライブの空き容量を増やす方法は次のとおりです。
- 不要なアプリやプログラムをアンインストールします。 …
- デスクトップをクリーンアップします。 …
- モンスターファイルを取り除きます。 …
- ディスククリーンアップツールを使用します。 …
- 一時ファイルを破棄します。 …
- ダウンロードを処理します。 …
- クラウドに保存します。
キャッシュをクリアする頻度はどれくらいですか?
一時インターネットキャッシュの最大の欠点は、キャッシュ内のファイルが破損し、ブラウザに問題が発生する可能性があることです。したがって、一時的なインターネットキャッシュを数週間ごとまたは空にすることをお勧めします。 どんなに多くのスペースを占めていても。
一時ファイルを削除できないのはなぜですか?
ユーザーによると、Windows 10で一時ファイルを削除できない場合は、ディスククリーンアップツールを使用してみてください。 。 …Windowsキー+Sを押して、ディスクに入ります。メニューから[ディスククリーンアップ]を選択します。システムドライブ(デフォルトではC)が選択されていることを確認し、[OK]をクリックします。
Windows 10アップデートをクリーンアップするにはどうすればよいですか?
古いWindowsUpdateファイルを削除する方法
- [スタート]メニューを開き、「コントロールパネル」と入力して、Enterキーを押します。
- 管理ツールに移動します。
- ディスククリーンアップをダブルクリックします。
- [システムファイルのクリーンアップ]を選択します。
- WindowsUpdateのクリーンアップの横にあるチェックボックスをオンにします。
- 可能な場合は、[以前のWindowsインストール]の横にあるチェックボックスをオンにすることもできます。
非表示の一時ファイルを削除するにはどうすればよいですか?
このTempフォルダーに表示されるすべてのフォルダーとファイルは、Windowsで使用されなくなったため、安全に削除できます。個々のフォルダまたはファイルを削除するには、 Ctrlキーを押しながら、削除する各アイテムを左クリックします 。終了したら、Ctrlキーを放します。
-
 Windowsで動作しないWebカメラまたはカメラを修正する方法
Windowsで動作しないWebカメラまたはカメラを修正する方法PCのカメラに問題が発生しましたか?エラーコード0xA00F4244または0x200F4244で「カメラが見つかりません」というメッセージが表示されますか? 多くの場合、Windowsのオペレーティングシステムの更新により、Webカメラとカメラの問題が発生する可能性があります。もちろん、ハードウェアとソフトウェアの問題も原因である可能性があります。 以下のトラブルシューティングのヒントは、ウイルス対策ソフトウェア、特定のドライバー、カメラのプライバシー設定など、問題がどこにあるのかを把握するのに役立ちます。 LaptopWebcamの修正 WebカメラをWindowsラップトップに統合
-
 Windowsの「Microsoftマネージドデスクトップ」が行うこと(そして行わないこと!)
Windowsの「Microsoftマネージドデスクトップ」が行うこと(そして行わないこと!)最近、マイクロソフトが計画を立てているというニュースが漏れました。これは「Microsoftマネージドデスクトップ」と呼ばれ、基本的な考え方は、MicrosoftがサブスクリプションベースでWindows10マシンを提供することです。もちろん、これはインターネット上で多くの恐怖を引き起こしました。コンピュータニュースサイトは、これがWindows10の月額料金を請求するMicrosoftの大きな推進力であると主張しているからです。 幸いなことに、Windows 10ユーザーにとっては、そうではありません。マイクロソフトは、オペレーティングシステムを有料のサブスクリプションサービスにすることを
-
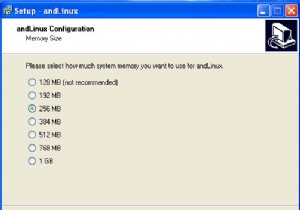 WindowsでLinuxアプリを実行する
WindowsでLinuxアプリを実行するLinuxが近年人気を博している理由の1つは、その膨大なアプリケーションライブラリのためです。コスト面での利点(ほとんどのLinuxアプリは無料)を除けば、LinuxアプリはWindowsアプリと同じ(さらに優れた)機能を実行することもできます。 LinuxアプリをテストしたいWindowsユーザーは、LinuxとWindowsのデュアルブートを選択するか、VMwareを介してLinuxをインストールするかを選択できます。 andLinuxを使用すると、WindowsユーザーはWindowsと一緒にLinuxアプリをインストールして、Windowsアプリのように実行できるようになります。
