Windows 10でIPアドレスを削除するにはどうすればよいですか?
Windows 10でIPアドレスをクリアするにはどうすればよいですか?
Windows 10
プロンプトが表示されたら、管理者のユーザー名とパスワードを入力します。コマンドプロンプトウィンドウが開きます。点滅しているカーソルで、 type ipconfig / release 。これにより、IPアドレスが解放されます。
すべてのIPアドレスをクリアするにはどうすればよいですか?
WindowsでIPアドレスを解放および更新する方法
- [スタート]>[ファイル名を指定して実行]に移動し、「cmd」(引用符なし)と入力して、[OK]を選択します
- 「ipconfig/release」(引用符なし)と入力し、「Enter」を押します
- プロンプトが戻ったら、「ipconfig / renew」(引用符なし)と入力し、「Enter」キーを押します。
IPアドレスをWindows10に恒久的に変更するにはどうすればよいですか?
[IP設定]セクションが見つかるまで、ネットワーク接続の詳細ページを下にスクロールします。次に、クリックするか、[編集]をタップします。 、IP割り当ての下。設定アプリに「IP設定の編集」ダイアログが表示されるようになりました。ここで、コンピューターまたはデバイスのIPアドレスを変更できます。
IPアドレスを更新するにはどうすればよいですか?
Android:設定に移動します 、[接続]をタップしてから、[Wi-Fi]をタップします。ここから、現在接続しているネットワークをタップします。ネットワークの右側にある歯車の形をしたアイコンをタップします。ここにIPアドレスが表示されますが、画面の下部に移動して[詳細設定]をタップし、[IP設定]をタップします。
IPアドレスを変更できますか?
ローカルIPアドレスは、PC、Mac、または電話のネットワーク設定コントロールメニューから変更できます 。パブリックIPアドレスは、ルーターをリセットするか、VPNに接続することで変更できます。技術的またはセキュリティ上の理由から、IPアドレスを変更する必要がある場合があります。
「ipconfig/releaseall」と入力します プロンプトで。キーボードの「Enter」を押します。これにより、古いIPアドレスが消去されます。
ルーターのプラグを抜くとIPアドレスが変更されますか?
モデムの電源を切るか、プラグを抜くだけです。 。 (コンピュータの電源を切る必要はありません。)多くの場合、これだけでオンラインに戻ったときにIPアドレスが変更されます。それでも問題が解決しない場合は、モデムのプラグを一晩外して、翌朝IPアドレスを確認してみてください。
IPアドレスをオフにするにはどうすればよいですか?
IPを非表示にする3つの方法
- VPNを使用します。 VPNは、インターネットへの接続を暗号化する仲介サーバーであり、IPアドレスも隠します。 …
- Torを使用します。何千ものボランティアが運営するサーバーノードで構成されるTorは、複数の暗号化レイヤーを介してオンラインでIDを隠す無料のネットワークです。 …
- プロキシを使用します。
シークレットモードでIPを非表示にしますか?
シークレットモードではIPアドレスは非表示になりません 。ローカルの匿名性を保証するだけです。これは、シークレットモードを使用しても、他の人があなたのインターネットの動作を見るのを妨げることはないことを意味します。あなたが訪問するウェブサイトは、あなたが何をしているのか、そしてあなたが誰であるのかを正確に見ています。
誰かがあなたのIPを使ってあなたのデバイスをハッキングすることができます
インターネットはポートとIPアドレスを使用して接続します 。 IPアドレスごとに数千のポートがあり、IPを持っているハッカーは、これらすべてのポートを使ってブルートフォース接続を試み、たとえば携帯電話を乗っ取って情報を盗むことができます。
-
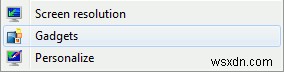 7つの便利なWindowsデスクトップガジェット
7つの便利なWindowsデスクトップガジェットWindows 7の最も興味深い機能の1つは、デスクトップに「ガジェット」を追加する機能です。これらは、情報を表示し、他のプログラムを起動せずにコンピューターと対話できるようにする小さなアプリです。この記事では、これらのガジェットをインストールして使用する方法の概要を説明し、お気に入りのガジェットのいくつかにも焦点を当てます。 ガジェットのインストール ガジェットダッシュボードを起動するには、Windowsデスクトップの任意の場所を右クリックして、[ガジェット]を選択します。 。 ガジェットダッシュボードが起動したら、デスクトップに追加するガジェットを選択するか、オンラインのガジェ
-
 Windows10のデフォルトプリンターを設定する方法
Windows10のデフォルトプリンターを設定する方法PDFプリンターを含む複数のプリンターがある場合は、より頻繁に使用するプリンターがある可能性があります。時間を節約するために、Windows 10のデフォルトのプリンターを設定して、別のものを使用する場合にのみプリンターを変更する必要があるようにすることをお勧めします。 ただし、Windowsが引き継ぎ、デフォルトのプリンタを変更することを好む場合があります。幸いなことに、これを回避して、設定したデフォルトがそのまま維持されるようにする方法もあります。 Windowsプリンタ管理を無効にする Windows 10の大部分は、Windows 10の既定のプリンターの選択など、エンドユーザー
-
 Windows10で矢印ショートカットアイコンを変更する方法
Windows10で矢印ショートカットアイコンを変更する方法ショートカットを作成するたびに、Windowsは通常のプログラム、ファイル、またはフォルダーのアイコンの上に小さなオーバーレイ矢印アイコンを自動的に追加します。このオーバーレイアイコンの主な役割は、ショートカットリンクと実際のファイル、フォルダ、またはプログラムを区別できるようにすることです。 デフォルトのオーバーレイされたショートカットアイコンは悪くありませんが、それほど良くはありません。あなたが私のようで、それを変更したい場合は、これがデフォルトのショートカットアイコンをWindowsのカスタムアイコンに置き換える方法です。 代替ショートカットアイコンをダウンロード カスタムアイコンを
