デバイスのWindows10を接続するとどうなるかを変更するにはどうすればよいですか?
USBドライブまたは別のストレージメディアを接続するときに別のデフォルトのアクションを設定するには、次の手順を使用します。
- 設定を開きます。
- [デバイス]をクリックします。
- [自動再生]をクリックします。
- [自動再生のデフォルトの選択]セクションで、[リムーバブルドライブ]ドロップダウンメニューを選択し、USBドライブを接続するときに新しいデフォルトのアクションを選択します。
19日。 2019г。
デバイスを接続したときに何が起こるかを変更するにはどうすればよいですか?
設定に移動。一番下までスクロールして、[電話について]をタップします。 ‘
…
- [設定]>[開発者向けオプション]に移動します。
- 開発者向けオプションを入力したら。オンに切り替えます。
- [ネットワーク]まで下にスクロールします。 SelectUSB構成があります。接続時にUSBで何をしたいかを選択します。
26日。 2016年。
Windows 10でUSB設定を変更するにはどうすればよいですか?
Windows 10の電源プランオプションのUSB設定がありません。復元するにはどうすればよいですか?
- Windows+Xを押します。
- 電源オプションを選択します。
- [いつ表示をオフにするかを選択]を選択します。
- [高度な電源設定の変更]を開きます。
- USB設定とUSB選択的サスペンド設定を拡張します。
- [有効](デフォルト)または[無効]を選択します。
- [適用]、[OK]の順にクリックします。
7分。 2020г。
何かを接続したときにコンピューターが発する音をどのように変更しますか?
USB接続サウンドの変更、#Easy
- コントロールパネルの[ハードウェアとサウンド]をクリックします。
- [サウンド]カテゴリから、[システムサウンドの変更]を選択します。
- ウィンドウが[サウンド]タブにポップアップ表示されます。[プログラムイベント]のリストを下にスクロールしてDeviceConnectを見つけ、その時間をクリックしてハイライト表示する必要があります。
27日。 2019г。
USBデバイスが接続されるとどうなりますか?
USBデバイスがシステムに接続されると、USBバスドライバーに通知されます。バスドライバーは、標準のUSB要求(USB_DEVICE_DESCRIPTOR)をデバイスに送信します。これにより、デバイスはその名前とタイプを報告します。 …この情報を使用して、Windowsはシステムにデバイスエントリを作成します。
Windows 10でDVDを自動的に再生するにはどうすればよいですか?
コントロールパネルで、検索ボックスにDVDと入力します。 [自動再生]カテゴリで[CDの再生]またはその他のメディアを自動的にクリックします。 [自動再生]ウィンドウで、DVDカテゴリが表示されるまで下にスクロールします。さまざまな種類のDVDメディアすべてのアクションを選択してください。
USBデバイスを接続されたデバイスから変更するにはどうすればよいですか?
設定アプリを開きます。ストレージを選択します。 [アクションオーバーフロー]アイコンをタッチして、[USBコンピューター接続]コマンドを選択します。メディアデバイス(MTP)またはカメラ(PTP)のいずれかを選択します。
電話を充電から転送に変更するにはどうすればよいですか?
ワイヤーが充電とデータの両方をサポートしていることを確認してください。その場合は、電話で[設定]->[ストレージ]->->[3ドット]->[USBコンピューター接続]->[モードを充電のみ]から[MTPまたはUSBマスストレージ]に変更します。これらのいずれも機能しない場合は、コンピューターにデバイス用のドライバーがインストールされていることを確認してください。
コンピューターのUSB設定を変更するにはどうすればよいですか?
接続にUSBモードを選択するには
- ホーム画面で、最近のアプリキー(タッチキーバー内)>[設定]>[ストレージ]>[メニュー]アイコン(画面の右上隅)>[USBPC接続]を長押しします。
- メディア同期(MTP)、インターネット接続、またはカメラ(PTP)をタップしてPCに接続します。
Windows 10にUSBデバイスを認識させるにはどうすればよいですか?
Windows10がUSBデバイスを認識しない[解決済み]
- 再起動します。時々、単純な再起動で認識されないUSBデバイスが修正されます。 …
- 別のコンピューターを試してください。 …
- 他のUSBデバイスを取り外します。 …
- USBルートハブの電源管理設定を変更します。 …
- USBポートドライバーを更新します。 …
- 電源設定を変更します。 …
- USBセレクティブサスペンド設定を変更します。
15янв。 2019г。
コンピュータがUSBデバイスを認識しないのはなぜですか?
USBドライブが表示されない場合はどうしますか?これは、USBフラッシュドライブの損傷または故障、古いソフトウェアとドライバー、パーティションの問題、間違ったファイルシステム、デバイスの競合など、いくつかの異なる原因によって発生する可能性があります。
スリープ時にコンピュータがUSBポートに接続されないようにするにはどうすればよいですか?
- Windowsキー+Rを押して、[実行]ボックスを開きます。 …
- [電源オプション]ウィンドウが開いたら、現在の電源プランの右側にある[プラン設定の変更]リンクをクリックします。
- [詳細な電源設定の変更]リンクをクリックします。
- 「USB設定」を展開し、「USB選択サスペンド設定」を展開します。 …
- [適用]をクリックして変更を保存します。
16日。 2017年。
Windows 10充電器を接続したときにサウンドをオフにするにはどうすればよいですか?
Windows10またはWindows8を実行している場合は、代わりにシステムスピーカーデバイスを無効にする必要があります:
- WIN + Rキーを同時に押して、[実行]ボックスを開きます。 devmgmtと入力します。 …
- [デバイスマネージャ]ウィンドウの左側のペインで、[システムデバイス]を展開します。 [システムスピーカー]を右クリックして、[無効にする]を選択します。
- コンピュータを再起動します。
Windowsの効果音を変更するにはどうすればよいですか?
Windows10の効果音をカスタマイズする方法
- 設定を開きます。
- [パーソナライズ]をクリックします。
- テーマをクリックします。
- [サウンド]をクリックします。 …
- [サウンド]タブでは、システムサウンドを完全に無効にするか、必要に応じて各サウンドをカスタマイズできます。…
- [適用]をクリックします。
- [OK]をクリックします。
4サント。 2017年。
Windowsの起動音を変更するにはどうすればよいですか?
Windows10の起動音を変更する方法
- ステップ1:電源オプションに移動します。
- ステップ2:[電源ボタンの機能を選択]をクリックします。 …
- ステップ3:ウィンドウの下部に[高速起動をオンにする(推奨)]と表示されます。 …
- ステップ1:Windows+Iキーを押してWindows設定を開きます。 …
- ステップ2:[サウンド]ボタンを探してクリックします。
31日。 2019г。
-
 Windows 10とプライバシー:知っておくべきこと
Windows 10とプライバシー:知っておくべきこと前回の記事では、Windows 10を待つ必要がある理由のリストを示しました。その中で、プライバシーについて言及し、Cortanaがユーザーであるあなたについて収集するすべての情報の概要を簡単に説明しました。 Cortanaの情報収集は合理的であると主張する人もいるかもしれません。結局のところ、それは個人秘書です。もちろん、それは多くの情報を必要とします。しかし、これらの明らかな合理化があっても、Windows 10には、注意が必要な多くの怪しげなデータ収集が行われています。 ちなみに、これはすべてMicrosoft独自のプライバシーステートメントによるものです。 1。入力のパーソナライズ
-
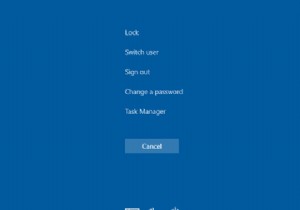 Windowsタスクマネージャの使用方法
Windowsタスクマネージャの使用方法Windowsタスクマネージャーを開いてフリーズするプログラムを閉じるだけかもしれませんが、それ以上のことに役立ちます。タスクマネージャは、システムに関する多くの情報と管理オプションを提供します。 この重要なユーティリティの使用方法を理解するために、Windowsのタスクマネージャーのツアーに参加してみましょう。 タスクマネージャーとは何ですか? Windowsタスクマネージャーはシステムモニターユーティリティです。つまり、コンピューターで実行されているすべてのプロセスを管理し、その他の重要な情報を表示できます。これらのプロセスを使用法ごとに注文して、コンピューターのリソースを何が使用して
-
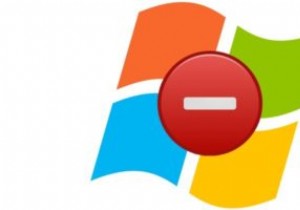 Windowsのインストールが本物ではない理由(およびそれについてできること)
Windowsのインストールが本物ではない理由(およびそれについてできること)Windowsオペレーティングシステムを使用しているときに、Windowsが「本物ではない」というメッセージに悩まされることがあります。古いバージョンのWindowsを使用している場合、デスクトップが黒くなることがあります。右下にある小さなメッセージは、それが本物ではないことを警告し、システムのプロパティを表示できなくなります。この場合、Windowsの本物ではないエラーを修正する方法に興味があるかもしれません。これがあなたに起こった場合、これが起こった可能性があるいくつかの理由があります。 インターネットから無料でダウンロードしたWindowsのコピーを使用しています。 販売者からPCまた
