iOSアップデートを削除するとどうなりますか?
実際、iOSアップデートを削除すると、データを失うことなくiPhoneのスペースを解放し、お気に入りのコンテンツのためのスペースを増やすことができます。もちろん、必要なときに再度ダウンロードすることもできます。
iOSを削除するとどうなりますか?
データを削除すると、iPhoneインターフェースからはアクセスできなくなります 、ただし、iPhoneストレージからは消去されません。すべてのコンテンツと設定をストレージから削除するには、iPhoneを消去します。
iOS 14アップデートをアンインストールするにはどうすればよいですか?
iOS14パブリックベータをアンインストールする
- iPhoneまたはiPadで設定アプリを開きます。
- 一般をタップします。
- プロファイルをタップします。
- iOS14およびiPadOS14ベータソフトウェアプロファイルを選択します。
- [プロファイルの削除]をタップします。
- パスワードを入力してください。
- [削除]をタップして確認します。
- [再起動]を選択します。
iOSを更新したくない場合はどうなりますか?
それでも最新バージョンのiOSまたはiPadOSをインストールできない場合は、アップデートをもう一度ダウンロードしてみてください:
- [設定]>[一般]>[デバイス名][ストレージ]に移動します。
- アプリのリストでアップデートを見つけます。
- 更新をタップしてから、[更新の削除]をタップします。
- [設定]>[一般]>[ソフトウェアアップデート]に移動し、最新のアップデートをダウンロードします。
iPhoneでアップデートを削除できますか?
iPhone/iPadストレージをタップします。このセクションで、iOSバージョンをスクロールして見つけ、タップします。 [更新を削除]をタップ 。もう一度[更新を削除]をタップして、プロセスを確認します。
最新のiPhoneアップデートをアンインストールできますか?
1)iPhone、iPad、またはiPod touchで、[設定]に移動して[一般]をタップします。 2)デバイスに応じてiPhoneストレージまたはiPadストレージを選択します。 3)リストでiOSソフトウェアのダウンロードを見つけて、それをタップします。 4)[更新の削除]を選択 削除することを確認します。
iOS 14をアンインストールできますか?
はい。 iOS14をアンインストールできます 。それでも、デバイスを完全に消去して復元する必要があります。 Windowsコンピュータを使用している場合は、iTunesがインストールされ、最新バージョンに更新されていることを確認する必要があります。
iOS13からiOS14に復元するにはどうすればよいですか?
iOS14からiOS13にダウングレードする方法の手順
- iPhoneをコンピューターに接続します。
- iTunesforWindowsとFinderforMacを開きます。
- iPhoneアイコンをクリックします。
- [iPhoneの復元]オプションを選択すると同時に、Macの場合は左のオプションキーを、Windowsの場合は左のShiftキーを押したままにします。
iOS 14ベータ版をアンインストールできますか?
手順は次のとおりです。[設定]>[一般]に移動し、[プロファイルとデバイス管理]をタップします。 iOSベータソフトウェアプロファイルをタップします。 [プロファイルの削除]をタップ 、デバイスを再起動します。
電話を更新しない理由
引き続きスマートフォンを使用できます 更新せずに。ただし、スマートフォンで新機能を利用することはできず、バグは修正されません。したがって、問題が発生した場合は、引き続き問題が発生します。最も重要なことは、セキュリティ更新プログラムは電話のセキュリティ脆弱性にパッチを適用するため、更新しないと電話が危険にさらされることです。
iPhoneを更新しない理由
1.iOSデバイスの速度が低下します 。壊れていない場合は、修正しないでください。新しいソフトウェアアップデートは素晴らしいですが、特に2年以上前の古いハードウェアに適用すると、以前よりもさらに低速なデバイスを手に入れることができます。
iPhoneを更新しませんか?
経験則として、iPhoneとメインアプリは引き続き正常に動作するはずです 、更新を行わなくても。 …逆に、iPhoneを最新のiOSに更新すると、アプリが機能しなくなる可能性があります。その場合は、アプリも更新する必要があります。これは[設定]で確認できます。
-
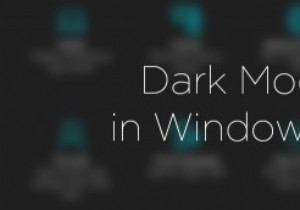 Windows10でダークモードを有効にする方法
Windows10でダークモードを有効にする方法Windows 10では、オペレーティングシステムの外観が、灰色の背景や白いタイトルバーなどでかなり変更されています。明るい配色では、Windows 10は、最新のアプリや設定パネルでは最小限に見えます。これはすべて問題ありませんが、配色が目に対して明るすぎると思われる場合、またはWindowsの暗い面を見たいだけの場合は、実際にWindows10でダークモードを有効にできます。 ダークモードを簡単に有効にする方法は次のとおりです。 注: Windowsレジストリをいじくり回すので、適切なバックアップがあることを確認してください。 Windows10でダークモードを有効にする 先に進む前
-
 Windows10のフォルダーにパスワードロックを設定する方法
Windows10のフォルダーにパスワードロックを設定する方法コンピュータを他の人と共有する際の最大の問題の1つは、ファイルを非公開にすることが難しいことです。幸い、Windows 10では、フォルダーにパスワードロックを作成して、自分とそのパスワードで信頼できる人だけがフォルダーにアクセスできるようにすることができます。パスワードでロックされたフォルダを設定する手順は次のとおりです。 ロックされたフォルダの作成 1.コンピュータに新しいフォルダを作成します。 2.フォルダを開き、その中を右クリックします。 3.フォルダに追加する新しいテキストドキュメントを選択します。ドキュメントにパスワードファイルまたはその他の任意の名前を付けて、開きます。
-
 Windowsサーバーを保護するための9つの知っておくべきヒント
Windowsサーバーを保護するための9つの知っておくべきヒントWindows Serverは、サーバーに電力を供給するために最も一般的に使用されているオペレーティングシステムの1つです。通常はビジネスに関係する操作の性質上、WindowsServerのセキュリティはエンタープライズデータにとって重要です。 デフォルトでは、WindowsServerにはいくつかのセキュリティ対策が講じられています。ただし、Windowsサーバーが潜在的な脅威に対して十分な防御力を備えていることを確認するために、さらに多くのことを行うことができます。 WindowsServerを保護するための重要なヒントをいくつか紹介します。 1.Windowsサーバーを最新の状態に保つ
