Androidの履歴を復元するにはどうすればよいですか?
Googleアカウントのクレデンシャルを入力し、[データと個人設定]オプションをタップします。 [作成して実行する操作]セクションの下にある[すべて表示]ボタンを押して、GoogleChromeのアイコンを探します。それをタップし、[データのダウンロード]オプションを押して、削除されたブックマークと閲覧履歴を復元します。
閲覧履歴を復元するにはどうすればよいですか?
最も簡単な方法は、システムの復元を実行することです。 。インターネット履歴が最近削除された場合、システムの復元はそれを回復します。システムの復元を起動して実行するには、[スタート]メニューに移動し、システムの復元を検索して、機能に移動します。
誤って削除した閲覧履歴は、GoogleChromeから削除されたままになります。
- Googleアカウントに移動します。
- 垂直サイドバーの[データとパーソナライズ]をクリックします。
- [アクティビティコントロール]タブで、[ウェブとアプリのアクティビティ]をクリックします。
- 次に、[アクティビティの管理]をクリックします。
Samsungで削除されたインターネット履歴を見つけるにはどうすればよいですか?
Googleアカウントとパスワードを入力してログインします。3。データとパーソナライズを検索し、[検索履歴]まで下にスクロールします 、同期されたブラウジング履歴を見つけることができます。削除された履歴が正常に復元されるように、ブックマークに再保存するだけです。
Googleは削除された履歴を保持しますか?
Googleは、監査やその他の内部使用のために、「削除された」情報を引き続き保持します 。ただし、ターゲット広告や検索結果のカスタマイズには使用されません。 Web履歴が18か月間無効にされた後、会社はデータを部分的に匿名化するため、データに関連付けられなくなります。
携帯電話で削除された履歴を取得するにはどうすればよいですか?
Googleアカウントのクレデンシャルを入力し、[データと個人設定]オプションをタップします。 [作成して実行する操作]セクションの下にある[すべて表示]ボタンを押して、GoogleChromeのアイコンを探します。それをタップしてから、「データのダウンロード」オプションを押します。 削除されたブックマークと閲覧履歴を復元します。
Googleの検索履歴が消えたのはなぜですか?
履歴に関連するブラウザの設定が正しくなかった場合、Chromeの履歴が表示されなくなりました 。 Chromeで履歴を復元するには、ユーザーデータフォルダで以前のバージョンを確認してみてください。 …Chromeの履歴にすべてが表示されない場合は、Googleアクティビティページを確認できます。
シークレットブラウジングの履歴を見つけることができますか?
問題は、シークレット履歴を確認できますか? …うん、プライベートブラウジングモードには抜け穴があります。シークレットモードを使用しているユーザーの閲覧履歴を確認できますが、そのユーザーのパソコンにアクセスできる場合のみ 。また、Windowsオペレーティングシステムを使用している必要があります。
Samsungでブラウザの履歴を確認するにはどうすればよいですか?
履歴を表示するためのショートカット
Samsung Internetで履歴を表示するには、ブックマークを開いてから[履歴]オプションまでスワイプする必要があります。 。この2段階のプロセスの代わりに、下部のバーにある戻るボタンを押したまま(長押し)して履歴を表示することもできます。
Samsung Galaxy S5で削除された履歴を見つけるにはどうすればよいですか?
SamsungGalaxyS5から削除されたファイルを復元する手順
- SamsungGalaxyS5をコンピューターに接続します。 EaseUS MobiSaver for Androidをインストールして実行し、SamsungGalaxyS5をUSBケーブルでコンピューターに接続します。 …
- Samsung Galaxy S5をスキャンして、削除されたファイルを見つけます。 …
- SamsungGalaxyS5から削除されたファイルをプレビューして復元します。
Samsungスマートフォンで履歴を確認するにはどうすればよいですか?
ブラウザの履歴を表示–Android™
- メニューをタップします。
- 履歴をタップします。
-
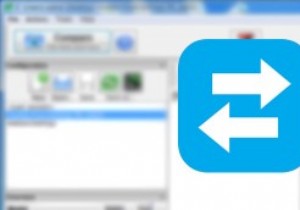 WindowsでFreeFileSyncを使用してファイルとフォルダを同期する方法
WindowsでFreeFileSyncを使用してファイルとフォルダを同期する方法異なるフォルダ、ローカルドライブ、または外部ドライブ間でファイルやフォルダを同期すると、コピーや貼り付けなどの面倒な手動操作なしで同じデータの複数のコピーを作成できるため、常に便利です。実際、WindowsにはSyncToyと呼ばれる独自のツールがあり、必要に応じてファイルやフォルダーを同期できます。 しかし、SyncToyにはいくつかの高度な機能がなく、私の経験では少し信頼性がありません。または、FreeFileSyncには、必要になるすべての通常のオプションと高度なオプションが付属しています。 FreeFileSyncを数週間使用していますが、SyncToyよりも優れています。 Fre
-
 Windowsナレーター用にさらにVoicesをダウンロードする方法
Windowsナレーター用にさらにVoicesをダウンロードする方法Windowsナレーターは、Windows 10のいくつかのユーザー補助機能の1つです。これは、視覚障害を持つユーザー向けのシンプルなスクリーンリーダーとして機能します。 ただし、その理由で必要ない場合でも、Windowsナレーターが役立つ場合があります。そのためには、デフォルト以外のWindowsナレーターボイスをダウンロードしてインストールすることをお勧めします。テキスト読み上げ(TTS)用の新しいWindows10ナレーターの音声を簡単に取得する方法を紹介します。 Windowsナレーターの音声を変更する方法 デフォルトのほかにいくつかの追加機能が含まれているため、実際にはWindo
-
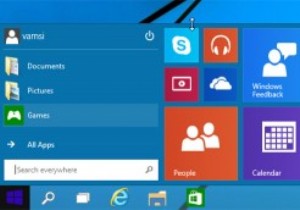 Windows10のスタートメニューをカスタマイズする4つの簡単な方法
Windows10のスタートメニューをカスタマイズする4つの簡単な方法Windows 10では、Microsoftは、モダンで魅力的な外観のユーザー向けのクラシックなスタートメニューを復活させました。新しいスタートメニューには2つのセクションがあり、左側のパネルはWindows 7の従来のスタートメニューに似ており、右側のパネルはWindows 8のスタート画面に似ています。Windows10のスタートメニューは見栄えが良いだけでなく、はるかにカスタマイズ可能です。他の以前のWindowsバージョンよりも。ご参考までに、Windows10のスタートメニューをカスタマイズする方法をいくつかご紹介します。 1。スタートメニューのサイズ変更 Windows 10では
