修正:Windowsが共有プリンターに接続できない
この記事では、一般的なWindowsエラー( 0x0000011b )の解決策を提供します および0x00000002 )リモートコンピュータ(プリントサーバー)から共有ネットワークプリンタを接続するときに発生する可能性があります。以下のリストでプリンターの接続時に表示されるエラーを見つけて、修正に進んでください。
内容:
- 0x00000002 –プリンタ接続エラー
- エラー0x0000011b :Windowsがプリンタに接続できない
0x00000002 –プリンタ接続エラー
エラー0x00000002 Windows10とWindows7の両方で(プリントサーバーまたはローカルTCP / IPポートから)共有ネットワークプリンターに接続しようとすると発生する可能性があります。リモートコンピューターで共有プリンターのリストを開いた後(UNCパス<コードを使用)> \\ computername )、[接続]をクリックします ボタンをクリックすると、エラーが表示されます
プリンタに接続Windowsはプリンタに接続できません。
操作はエラー0x00000002で失敗しました。
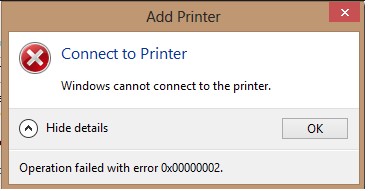
エラー0x00000002は、コンピューターにインストールされているこのプリンターのドライバーが破損していることを意味します。まず、このドライバーをドライバーストアから削除してみてください(エラー0x00000057の場合など)。
次のコマンドを実行します:
printui.exe / s / t2
インストールされているドライバのリストで、再インストールするプリンタドライバを見つけ、削除をクリックして削除します。 ドライバとドライバパッケージの削除を選択します オプション。
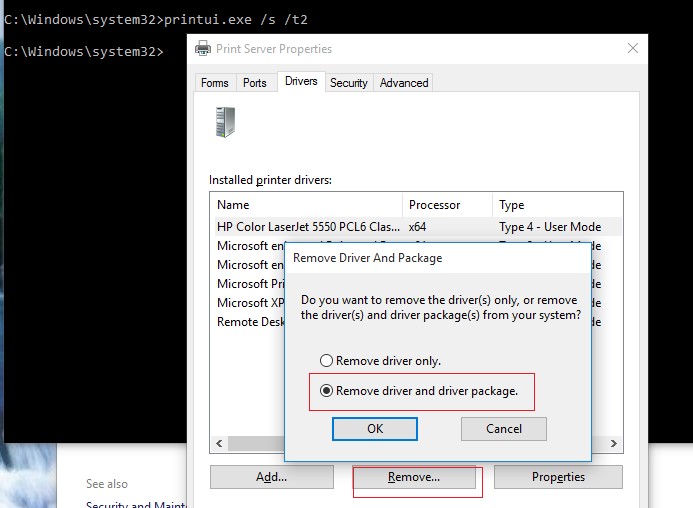
Remove-PrinterDriver -Name "HP Universal Printing PCL 5"
または、組み込みのprnmngr.vbsスクリプトを使用して、cmdからプリンターを管理します。
cscript "C:\ Windows \ System32 \ Printing_Admin_Scripts \ en-US \ prndrvr.vbs" -d -m "HP Universal Printing PCL 5" -e "Windows x64" -v 3
スプーラを再起動します(ネットストップスプーラとネットスタートスプーラ )そしてもう一度プリンタを接続してみてください。
ドライバがインストールされ、プリンタが正常に接続される可能性があります。
それ以外の場合は、次のことを試してください。
- 次のレジストリキーを削除します: HKEY_LOCAL_MACHINE \ SYSTEM \ CurrentControlSet \ Control \ Session Manager \ PendingFileRenameOperations ;
-
c:\ Windows \ System32 \ spool \ prtprocs \ x64に1から499までの名前のサブフォルダーがある場合 、winprint.dllを除くすべてを削除します; - すべてのプリントプロセッサとドライバ(winprintを除く)をregキーHKLM \ SYSTEM \ CurrentControlSet \ Control \ Print \ Environments; から削除します。
- コンピュータを再起動して、共有プリンタに接続します。
回避策として、以前の方法で問題が解決しない場合は、「XPからWindows 10ネットワークプリンターで印刷する方法」の記事の手順に従って、UNCパスを介してプリンターを接続してください。
エラー0x0000011bで共有ネットワークプリンタを接続する際の大規模な問題 2021年9月15日からWindowsセキュリティアップデートをインストールした後に開始されました。
リモートコンピュータから共有プリンタを接続すると、エラーが表示されます:
Connect to Printer Windows cannot connect to the printer. Operation failed with error 0x0000011b.

この問題は、MicrosoftがPrintNightmareの脆弱性を閉じようとしている最新のセキュリティ更新プログラムに関連しています。残念ながら、更新は完全にはテストされておらず、0x0000011bの大規模なエラーが発生します。
この問題を解決するには、プリンタが共有されているコンピュータの最後のセキュリティアップデートを削除する必要があります。 (!)。プリンターを共有しているコンピューター上のWindowsのバージョンとビルドに応じて、次のいずれかの更新プログラムをアンインストールする必要があります。
- KB5005565 —Windows102004。20H2および21H1
- KB5005566 – Windows 10 1909
- KB5005568 – Windows101809およびWindows10LTSC
- KB5005030 — Windows Server 2019
- KB5005573 – Windows Server 2016
- KB5005613 、 KB5005627 — Windows Server 2012 R2、Windows 8.1
- KB5005563 – Windows 7、Windows Server 2008 R2(Windows7およびServe2008 R2の拡張セキュリティ更新プログラムサブスクリプションを持っている)

更新を削除するには、開始に移動します ->設定 ->更新 &セキュリティ ->更新履歴の表示 ->アップデートのアンインストール 。 Windowsのバージョン/ビルドに基づいて最近インストールされた更新プログラムを選択します(たとえば、 Microsoft Windowsのセキュリティ更新プログラム(KB5005565) )、[アンインストール]をクリックします 。
またはwusaを使用します コマンド(Windowsビルドの更新番号を指定してください):
wusa.exe / Uninstall / kb:5005565
コンピューターを再起動し、ネットワークプリンターを手動で、またはグループポリシーを使用して接続してみてください。 (PrintNightmareの脆弱性修正のために)ユーザーがローカル管理者のアクセス許可なしにネットワークプリンターに接続できない場合は、次のコマンドを実行して、管理者以外のユーザーにプリンターのインストールを一時的に許可できます。
reg add "HKEY_LOCAL_MACHINE \ Software \ Policies \ Microsoft \ Windows NT \ Printers \ PointAndPrint" / v RestrictDriverInstallationToAdministrators / t REG_DWORD / d 0 / f
その後、ユーザーは共有プリンターに接続できるようになり、値を RestrictDriverInstallationToAdministrators =1に設定する必要があります。 。
アップデートをアンインストールした後、インストールから非表示にする必要があります。この場合、次のWindowsUpdateスキャンサイクルで自動的にインストールされることはありません。
公式ツールwushowhide.diagcabまたはPowerShellPSWindowsUpdateモジュールを使用して更新を非表示にできます:
$ HideList ="KB5005565"、 "KB5005566"、 "KB5005568"
Hide-WindowsUpdate -KBArticleID $ HideList -Verbose
アップデートをアンインストールできない場合は、回避策として、ローカルポートを介してネットワークプリンタに接続できます。たとえば、リモートコンピュータからプリンタを接続するためのローカルポート名は、次のようになります。 \\ pcname123 \ HP1220
別の回避策は、regキー HKEY_LOCAL_MACHINE \ System \ CurrentControlSet \ Control \ Print \ RpcAuthnLevelPrivacyEnabledを設定することです。 0へ 。
-
Windows 10 でパスワードを入力できませんか?修正方法は?
「約 1 か月前に、Windows 10 を搭載した新しいラップトップを入手しました。先月、昨日も含めて数回使用しました。しかし、今朝使おうとすると、パスワードを入力できません。マウスを動かすことはできますが、それだけです。他の画面に移動できません。」 --マイクロソフト コミュニティ これは、Windows 10 と Windows パスワード ボックスの既知の問題のようです。Windows 10 のログイン画面でパスワードを入力できない、Windows 10 のパスワード ボックスが不明な理由でグレー表示されるなど、同様の問題が発生した場合は、この記事を参照してください。ログインで
-
修正:Windows 10 で L2TP VPN に接続できない (解決済み)
Windows 10 から L2TP/IPsec VPN サーバーに接続できない場合は、以下を読み続けて問題を解決してください。 VPN 接続エラーはさまざまな原因で発生する可能性がありますが、通常は VPN 接続の設定が正しくないことが原因です (サーバー名/アドレス、認証方法、ユーザー名またはパスワードが正しくないなど)。したがって、VPN 接続の問題をトラブルシューティングする最初のステップは、すべての VPN 設定が正しいことを確認することです。 このチュートリアルには、Windows 10 または Windows Server 2012/2016 で L2TP/IPsec VPN
