クイックアクセスはWindows10で何をしますか?
クイックアクセスを使用すると、ファイルエクスプローラーで、PCの寿命をより適切に整理できるだけでなく、最近アクセスしたファイルやフォルダーを見つけることができます。 PCを使用している間、Windows 10は引き続きファイルアクティビティを記録し、リストを自動的に更新します。
クイックアクセスとは何ですか?
クイックアクセスは、Microsoft Word、Excel、およびその他のMicrosoftOffice製品のクイックアクセスツールバーの省略形です。 2.クイックアクセスとは、最近開いたすべてのファイルとフォルダーおよび固定されたフォルダーを表示するWindows10ファイルエクスプローラー内の場所を指します。 。
クイックアクセスはコンピューターの速度を低下させますか?
クイックアクセスを無効にし、ファイルエクスプローラーの履歴をクリアする
クイックアクセスは、ファイルエクスプローラーの最高の機能の1つです。ファイルエクスプローラーを開くと、最近アクセスしたファイルとフォルダーが[クイックアクセス]オプションの下に表示されます。これにより、ファイルやフォルダにすばやくアクセスできますが、ファイルエクスプローラの速度が低下することもあります。 。
クイックアクセスで表示されるファイルは何ですか?
デフォルトでは、ファイルエクスプローラーを開くと、頻繁なフォルダーと最近のファイルが表示されるクイックアクセスビューが表示されます。 。すべてのドライブ、ネットワークの場所、およびプロファイルフォルダのリストを表示する[このPC]ビューで開始する場合は、[フォルダオプション]ページからこの動作を変更できます。
フォルダがクイックアクセスで表示されないようにするにはどうすればよいですか?
実行する必要のある手順は簡単です:
- ファイルエクスプローラーを開きます。
- [ファイル]に移動>フォルダと検索オプションを変更します。
- [全般]タブで、[プライバシー]セクションを探します。
- [クイックアクセスで最近使用したファイルを表示する]のチェックを外します。
- [クイックアクセスで頻繁に使用するフォルダを表示する]チェックボックスをオフにします。
- [適用]をクリックしてから[OK]をクリックします。
Windows 10からクイックアクセスを削除できますか?
「フォルダを変更して検索」をクリックします オプション。」デフォルトの[全般]タブにとどまっていることを確認してください。 [プライバシー]セクションを確認し、[最近使用したファイルをクイックアクセスで表示する]と[頻繁に使用するフォルダーをクイックアクセスで表示する]の両方からチェックマークを外します。 [OK]ボタンをクリックします。
クイックアクセスツールバーの利点は何ですか?
クイックアクセスツールバーを使用する主な利点は4つあります。最もよく使用されるコマンドへの便利なアクセス :一般的に使用するコマンドにクイックアクセスツールバーを使用すると、リボンタブ間の交換やドロップダウンメニューのナビゲートに費やす時間を大幅に節約できます。
クイックアクセスが非常に遅いのはなぜですか?
Windows 10のクイックアクセスが機能しないか、開くのに時間がかかる場合は、次のようにクイックアクセスをリセットできます。2つのフォルダー内の最近のアプリデータをクリアする 。 リセット レジストリを使用したWindows10クイックアクセス。コマンドプロンプトを使用してクイックアクセスフォルダをクリアします。
Microsoftクイックアクセスを使用するにはどうすればよいですか?
その方法は次のとおりです。
- ファイルエクスプローラーを開きます。
- クイックアクセスに固定するフォルダに移動します。
- フォルダをクリックして選択します。
- リボンの[ホーム]タブをクリックします。 [ホーム]タブが表示されます。
- [クリップボード]セクションで、[クイックアクセスに固定]ボタンをクリックします。選択したフォルダがクイックアクセスに表示されます。
Windowsファイルエクスプローラーの検索が非常に遅いのはなぜですか?
ユーザーによると、ファイルエクスプローラーはインデックス作成オプションのために遅くなる可能性があります 。多くのサブフォルダーとファイルを含む大きなフォルダーをインデックスに追加した場合は、この問題を解決するためにそれらを削除することをお勧めします。これは比較的簡単です。Windowsキー+Sを押して、インデックス作成オプションを入力します。
クイックアクセスフォルダが消えたのはなぜですか?
最近のファイルまたは頻繁に使用するフォルダを無効にするには、 [表示]タブに移動し、[オプション]を選択します 。 [プライバシー]セクションで、チェックボックスをオフにして、[適用]を選択します。これで、クイックアクセスにはアンカーフォルダーのみが表示されます。 (再度オンにすると、以前にクイックアクセスから削除したアイテムが再表示される場合があります。)
ファイルエクスプローラーのクイックアクセスが非常に遅いのはなぜですか?
クイックアクセスが遅い、または機能しない場合は、次の手順を試してください。すべての人に役立つと思われることの1つは、2つのアプリデータフォルダをクリアすることです。 。クイックアクセスを無効にすることから始めます。 [表示]>[オプション]>[フォルダと検索オプションの変更]をクリックします。
クイックアクセスでフォルダーをいくつ持つことができますか?
クイックアクセスを使用すると、最大10個の頻繁に使用されるフォルダを表示できます。 、またはファイルエクスプローラウィンドウで最近アクセスした20個のファイル。
クイックアクセスファイルを別のコンピュータに転送する場合は、TemQAフォルダをコピーして貼り付けてください 他のコンピューターのCドライブ。
クイックアクセスとこのPCの違いは何ですか?
ファイルエクスプローラウィンドウを開くときはいつでも 、クイックアクセスビューが表示されます。このビューでは、頻繁に使用するフォルダと最近使用したファイルにアクセスできます。従来のルートを使用して、代わりに「このPC」を表示したい場合は、できます。
-
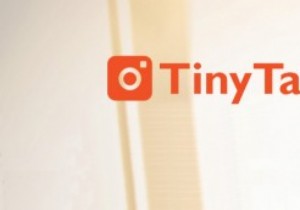 TinyTake、小さな(しかし強力な)スクリーンショットおよびスクリーンキャストツール
TinyTake、小さな(しかし強力な)スクリーンショットおよびスクリーンキャストツールスクリーンショットを撮ることは、多くの人々、特に私のように「ハウツー」やチュートリアル記事を書くことが多い人々にとって必要な活動です。それらは、物理的な存在やサードパーティのギアを使用した面倒な画面録画を必要とせずに、自分のコンピュータから何かを他の人に見せるために不可欠です。 すべてのオペレーティングシステムにはスクリーンショット機能が組み込まれていますが、単純な「写真」以上のものが必要な場合があり、スクリーンショットツールにつながります。オンラインで利用できるものがいくつかあり、それぞれに独自のプラスとマイナスの機能があります。今日は、Windowsユーザーが試すことができる小さくて便利
-
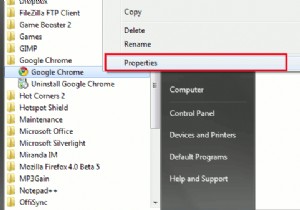 スニペット:Google Chrome OmnibarでGoogleインスタントを有効にする(Windowsのみ)
スニペット:Google Chrome OmnibarでGoogleインスタントを有効にする(Windowsのみ)Googleは最近、リアルタイム検索を実行できる新機能であるGoogleInstantをリリースしました。 Google Chromeを使用していて、Google Instant機能を検索バー(別名オムニバー)に統合することを計画している場合は、次の方法で統合できます。 注 :現在、以下の方法はWindowsでのみ使用できます。現在、MacおよびLinuxバージョンはサポートされていません。 1。 GoogleChrome開発チャネルをダウンロードしてインストールします。以前にChromeアイコンをタスクバーに固定したことがある場合は、固定を解除します。 2.[[GoogleChro
-
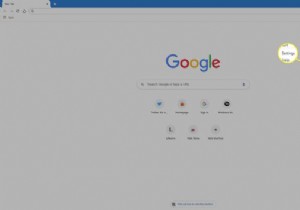 Windowsでホームページと起動動作を変更する方法
Windowsでホームページと起動動作を変更する方法知っておくべきこと Chrome:3ドットメニューで、[設定]を選択します 。 ホームボタンを表示を有効にする 。 カスタムWebアドレスを入力を選択します URLを入力します。 IE 11:設定を選択します ギアを入れてインターネットオプションを選択します 。 ホームページにURLを入力します セクション。 ホームページから開始を選択します 。 設定特定のページを開く新しいページを追加 。 URLを入力し、追加を選択します 。 この記事では、Google Chrome、Firefox、Opera、Edge、およびInternet Explorer11を使用してWindows10、W
