Windows 10のリモート管理ツールにアクセスするにはどうすればよいですか?
ツールを有効にするには、[スタート]、[設定]、[アプリ]、[オプション機能]の順にクリックし、[機能の追加]パネルをクリックして、検索バーに「リモート」と入力します。
リモート管理ツールを開くにはどうすればよいですか?
プログラムをクリックします 、次に[プログラムと機能]で[Windowsの機能をオンまたはオフにする]をクリックします。 [Windowsの機能]ダイアログボックスで、[リモートサーバー管理ツール]を展開し、[役割管理ツール]または[機能管理ツール]を展開します。
RSATの設定
- [スタート]メニューを開き、[設定]を検索します。
- [設定]に移動したら、[アプリ]に移動します。
- [オプション機能の管理]をクリックします。
- [機能の追加]をクリックします。
- インストールするRSAT機能まで下にスクロールします。
- クリックして、選択したRSAT機能をインストールします。
Windows 10でリモート管理ツールを有効にするにはどうすればよいですか?
Windows10にRSATをインストールする手順
- [設定]に移動します。
- [アプリ]をクリックして、[アプリと機能]を選択します。
- オプション機能を選択します(またはオプション機能を管理します)。
- 次に、[機能の追加]をクリックします。
- 下にスクロールしてRSATを選択します。
- [インストール]ボタンを押して、デバイスにツールをインストールします。
RSATリモートアクセス管理ツールとは何ですか?
RSATとは何ですか? RSATまたはリモートサーバー管理ツールは、Windows10にインストールできるサーバー管理ツールのパッケージです 。 RSATを使用すると、サーバーをリモートで管理できます。これは、優れたセキュリティ対策です。
ダウンロードするRSATツールには、サーバーマネージャー、Microsoft管理コンソール(MMC)、コンソール、WindowsPowerShellコマンドレットが含まれます。 、およびWindowsServerで実行されているさまざまな役割の管理に役立つコマンドラインツール。
マイクロソフトは今週、セキュリティ上の欠陥の発見に伴いリモートデスクトップ接続マネージャー(RDCMan)アプリケーションを廃止しました。 。その名前が示すように、このアプリを使用すると、ユーザーはRDP(リモートデスクトッププロトコル)を介して他のWindowsコンピューターにリモート接続できます。
RSATツールを開くにはどうすればよいですか?
RSATツールへのアクセス
- コントロールパネルを開き、[プログラム]オプションをクリックし、最後に[プログラムと機能]領域で、図2に示すように、[Windowsの機能をオンまたはオフにする]をクリックします。…
- [Windowsの機能]ダイアログボックスで、インストールするリモート管理スナップインとツールを選択します。
Active Directoryユーザーとコンピューターにアクセスするにはどうすればよいですか?
これを行うには、[スタート]、[スタート]の順に選択します。管理ツール| Active Directoryユーザーとコンピューターを選択し、グループポリシーを設定する必要があるドメインまたはOUを右クリックします。 (Active Directoryユーザーとコンピューターユーティリティを開くには、[スタート]|[コントロールパネル]を選択します。 |管理ツール| Active Directoryユーザーとコンピューター。)
Windows 10 1909用のリモート管理ツールツールをインストールするにはどうすればよいですか?
[アプリと機能]画面で、[オプション機能の管理]をクリックします。 [オプション機能の管理]画面で、[+機能の追加]をクリックします。 [機能の追加]画面で、RSATが見つかるまで、使用可能な機能のリストを下にスクロールします。ツールは個別にインストールされるため、追加するツールを選択して、[インストール]をクリックします。
どのRSAT機能にユーザーとコンピューターがありますか?
ActiveDirectoryユーザーとコンピューター (ADUC)は、Active Directory(AD)の管理に使用するMicrosoft管理コンソールスナップインです。オブジェクト(ユーザー、コンピューター)、組織単位(OU)、およびそれぞれの属性を管理できます。
-
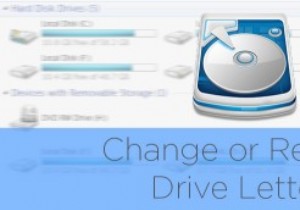 Diskpartを使用してWindowsでドライブ文字を削除して割り当てる方法
Diskpartを使用してWindowsでドライブ文字を削除して割り当てる方法Diskpartは、WindowsXPで最初に登場した最も強力なWindowsコマンドラインユーティリティの1つです。 Diskpartは、主にWindows管理者が、パーティション管理、フォーマット、作成、サイズ変更、コンピューターに接続されているハードディスクやその他のリムーバブルディスクに関する詳細情報の取得などのタスクを管理するために使用します。 Windowsにはディスクの管理ユーティリティと呼ばれるGUIアプリケーションが組み込まれていますが、Diskpartははるかに柔軟性があり、RAIDなどの高度な機能を設定する必要があるサーバー環境でうまく機能します。 注: この投稿は初心
-
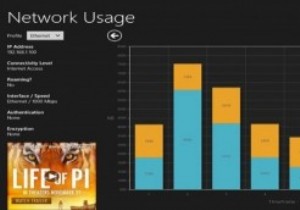 Windows 8でネットワークの使用状況を監視する方法(および余分な帯域幅の支払いを防ぐ方法)
Windows 8でネットワークの使用状況を監視する方法(および余分な帯域幅の支払いを防ぐ方法)世界中でますます多くのインターネットサービスプロバイダー(ISP)が加入者の帯域幅を制限しているため、これらのユーザーは、低速のサービスと高額の料金を回避するためにネットワークの使用状況を監視する方法を見つける必要があります。 Windows 8には、ネットワーク使用統計を表示するための組み込みツールと、使用を制限して、ISPが上限を設定する前にその統計を把握できるようにする方法があります。 ネットワーク使用統計を表示する方法 1.Windows8デスクトップに移動します。 2.タスクバーの[インターネット接続]アイコンをクリックします。 3.インターネット接続を「右クリック
-
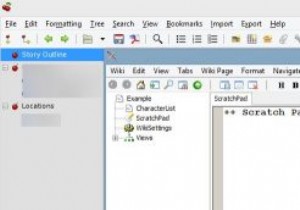 Windows用の型破りなテキストエディタ
Windows用の型破りなテキストエディタメモ帳は、aLeahが存在するのと同じように、まだ存在しています。 Windowsオペレーティングシステムの強力なコンポーネントであり、以前に使用したことがある可能性が非常に高いです。あなたはそれを使うのが好きではなかったかもしれませんが、あなたはそれを使いました。 Windowsでメモ帳を使用するのが気に入らなかった理由の主なものは、その動作です。何をしようとしているかによっては、ニーズに合わない場合があります。恐れることはありません。メモ帳の直接的な代替品として最適なものを3つ紹介しました。 しかし、彼らがあなたのかゆみを傷つけない場合はどうなりますか?メモ帳の基本的なデザインから逸脱
