修復ディスクを使用してWindows7を修復するにはどうすればよいですか?
Windows 7修復ディスクを使用するにはどうすればよいですか?
システム修復ディスクを使用するには
- システム修復ディスクをCDまたはDVDドライブに挿入します。
- コンピューターの電源ボタンを使用してコンピューターを再起動します。
- プロンプトが表示されたら、任意のキーを押して、システム修復ディスクからコンピューターを起動します。 …
- 言語設定を選択し、[次へ]をクリックします。
- リカバリオプションを選択し、[次へ]をクリックします。
Windows 7修復ディスクをダウンロードできますか?
システムがすでに機能しておらず、システム修復ディスクが必要な場合は、以下からダウンロードできます。
- Windows7システム修復ディスク64ビット。
- Windows7システム修復ディスク32ビット。
Windows 7の修復ツールはありますか?
スタートアップ修理 は、Windows 7が正常に起動せず、セーフモードを使用できない場合に使用できる簡単な診断および修復ツールです。 …Windows7修復ツールはWindows7DVDから入手できるため、これを機能させるには、オペレーティングシステムの物理コピーが必要です。
Windows 7リカバリディスクを作成するにはどうすればよいですか?
リカバリドライブを作成する
- [スタート]ボタンの横にある検索ボックスで、[リカバリドライブの作成]を検索して選択します。 …
- ツールが開いたら、[システムファイルをリカバリドライブにバックアップする]が選択されていることを確認してから、[次へ]を選択します。
- USBドライブをPCに接続して選択し、[次へ]を選択します。
- [作成]を選択します。
Windows 7の起動時の修復に失敗した問題を修正するにはどうすればよいですか?
スタートアップ修復の2つの解決策がスタックしている
- 方法1:ブートボリュームでchkdskを実行します。
- 方法2:自動再起動を無効にします。
- 方法1.sfc/ scannowコマンド(システムファイルチェッカー)を実行して、ファイルシステムを修復します。
- 方法2:手動でBCDの再構築を試みます。
- 方法3:Windowsファイルを手動で修正します。
WindowsVistaまたは7が起動しない場合の修正
- 元のWindowsVistaまたは7のインストールディスクを挿入します。
- コンピュータを再起動し、任意のキーを押してディスクから起動します。
- [コンピューターの修復]をクリックします。 …
- オペレーティングシステムを選択し、[次へ]をクリックして続行します。
- [システムの復元オプション]で、[スタートアップの修復]を選択します。
Windowsの起動の問題を修正するにはどうすればよいですか?
[Windowsのインストール]画面で、[次へ]>[コンピューターの修復]を選択します。 [オプションの選択]画面で、[トラブルシューティング]を選択します。 [詳細オプション]画面で、[スタートアップ修復]を選択します。 。スタートアップ修復後、[シャットダウン]を選択し、PCの電源を入れて、Windowsが正しく起動できるかどうかを確認します。
無料のPC修理ツールはありますか?
CCleaner
このソフトウェア製品は、速度とパフォーマンスのためにコンピュータを最適化します。このツールは、より高速な起動とより優れたパフォーマンスを提供します。これは最高の無料PC修理ツールの1つで、カスタマイズされたシステムクリーニングを提供します。
-
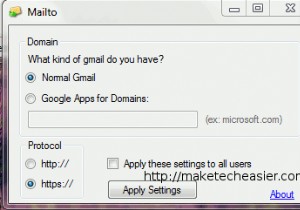 GmailをWindowsのデフォルトのメールハンドラーとして設定する最も簡単な方法
GmailをWindowsのデフォルトのメールハンドラーとして設定する最も簡単な方法ほとんどすべてのバージョンのWindowsOSでは、デフォルトの電子メールアプリケーションは常にOutlookです。 Gmailを使用していて、デフォルトのメールクライアントとして使用したい場合は、Gmailをデフォルトのアカウントとして使用するようにOutlookを構成して、mailtoリンクをクリックするたびにOutlookが開いてメールを作成できるようにします。 Gmailアカウントで。では、Outlookやその他のデスクトップメールアプリケーションを使用しない場合はどうなるでしょうか。または、デフォルトのブラウザでGmailサイトを開くなど、より簡単なソリューションが必要ですか? こ
-
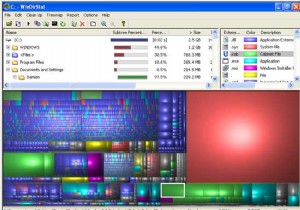 WinDirStatでハードドライブの使用状況を管理する
WinDirStatでハードドライブの使用状況を管理するWinDirStatは、WindowsOSのすべてのバリアント用のディスク統計ビューアおよびクリーンアップツールです。このオープンソースソフトウェアが他のソフトウェアと異なる点は、プログラム内で不要なファイルを削除できることです。ほとんどのディスク使用量アナライザーでは、ファイルサイズとそれが占有しているハードドライブの割合しか表示できませんが、WinDirStatではそれ以上のことを実行できます。 Windowsエクスプローラーに移動してファイルを見つけて削除する代わりに、プログラムで直接実行できるようになりました。 ほとんどのディスク使用量アナライザーは棒グラフと円グラフを使用して
-
 Windows10でハードドライブパーティションを拡張する方法
Windows10でハードドライブパーティションを拡張する方法ハードドライブのパーティションはかなり威圧的に聞こえます。 「ハードドライブのパーティションを拡張する」というフレーズを言うだけで、トーチランプと溶接バイザーを必要とする頑丈な内部作業のビジョンを得ることができます。 しかし、それはそれほど怖くはなく、実際には非常に便利です。つまり、あまり使用していないハードドライブパーティションからメモリのチャンクを取り出して、そのメモリを実際に使用する必要がある場所に配置できます。最近、作業中のコンピューターのWindows OSパーティションがいっぱいになり、更新プログラムをインストールできなくなったときにこれを実行しました。すぐに修正されました。
